[Windows10]デスクトップに壁紙スライドショー設定-Afternoon Tea Wallpaper をつかって-
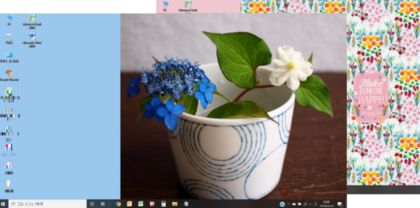
「Afternoon Tea Wallpaperをつかって」
Windowsのデスクトップ画面を「スライドショー」にする設定♪
新しくWindows10の設定方法を書いてみました。
アフタヌーンティーの壁紙はどなたでも無料でダウンロードできます。
ほとんどの壁紙が左側1/3ほど無地のツートンカラーになっていて、
デスクトップアイコンを配置している場合は壁紙の画像で隠れずにいい感じです♪
古い記事「Windows7の設定方法」もたくさんアクセスいただきありがとうございました(*'▽')
(Windows7設定はこのページと統合し、下に置いています。20.5.26)
Windows10も設定内容はあまり変わりませんが、画面イメージがだいぶ変わっています。
[Windows10]無料テーマでデスクトップ壁紙スライドショー
こちらはWindows10の無料テーマの画像をダウンロードする設定です(2021.5.18)
準備として、壁紙をダウンロードします。
もちろん、お好きな画像をつかっても(*'▽')
ここでは「Afternoon Tea Wallpaper 」をダウンロードするところからはじめますね。
アフタヌーンティーの壁紙のダウンロード
個人で楽しむ目的ですので、著作権は壁紙のダウンロード先URLに記載の通りです。
(メンバーズ専用のスペシャル壁紙はなくなっていました)
※Afternoon Teaサイトからサンプル表示しています。
以前はお花が多かったのだけど、最近はお菓子やインテリアも多いですね。
現在はこんな壁紙を無料でダウンロードできます。
(2020年9月の壁紙~2021年2月の壁紙)
 |
 |
 |
壁紙は必ずAfternoon Teaサイトからダウンロードしてください。
https://www.afternoon-tea.net/download/
※画像はお借りしているものです。縮小していますので必ずダウンロードサイトからお願いいたします。
スライドショーを楽しむためには複数の画像が必要です。
★★事前準備
あらかじめ任意のフォルダに表示させたいファイルを保存しておきます。
フォルダ内の画像を
・追加したり
・削除すれば
スライドショーの対象を簡単に変更できます。
たとえば・・季節によって変えたい(*'▽`)
①決めたフォルダの画像を入れ替える
②あらかじめ 春、夏、秋・・等のフォルダ分けをしておいて参照先を変える
( ..)φメモメモ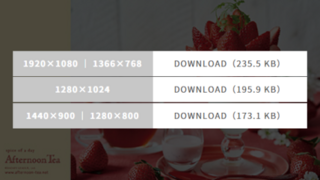
ダウンロードするときは自分のPCの解像度に合わせます。
この中に解像度がない場合は比率で近いものを選びましょう。
解像度を後から手動で合わせようとすると手間です。
※PCの解像度を調べたいとき、次の( ..)φメモメモa を見てください。
ショートカットメニューの[ディスプレイ設定]をクリック・・解像度表示
Windows10の個人用設定からスライドショーを設定する
――[個人用設定]画面を表示します
①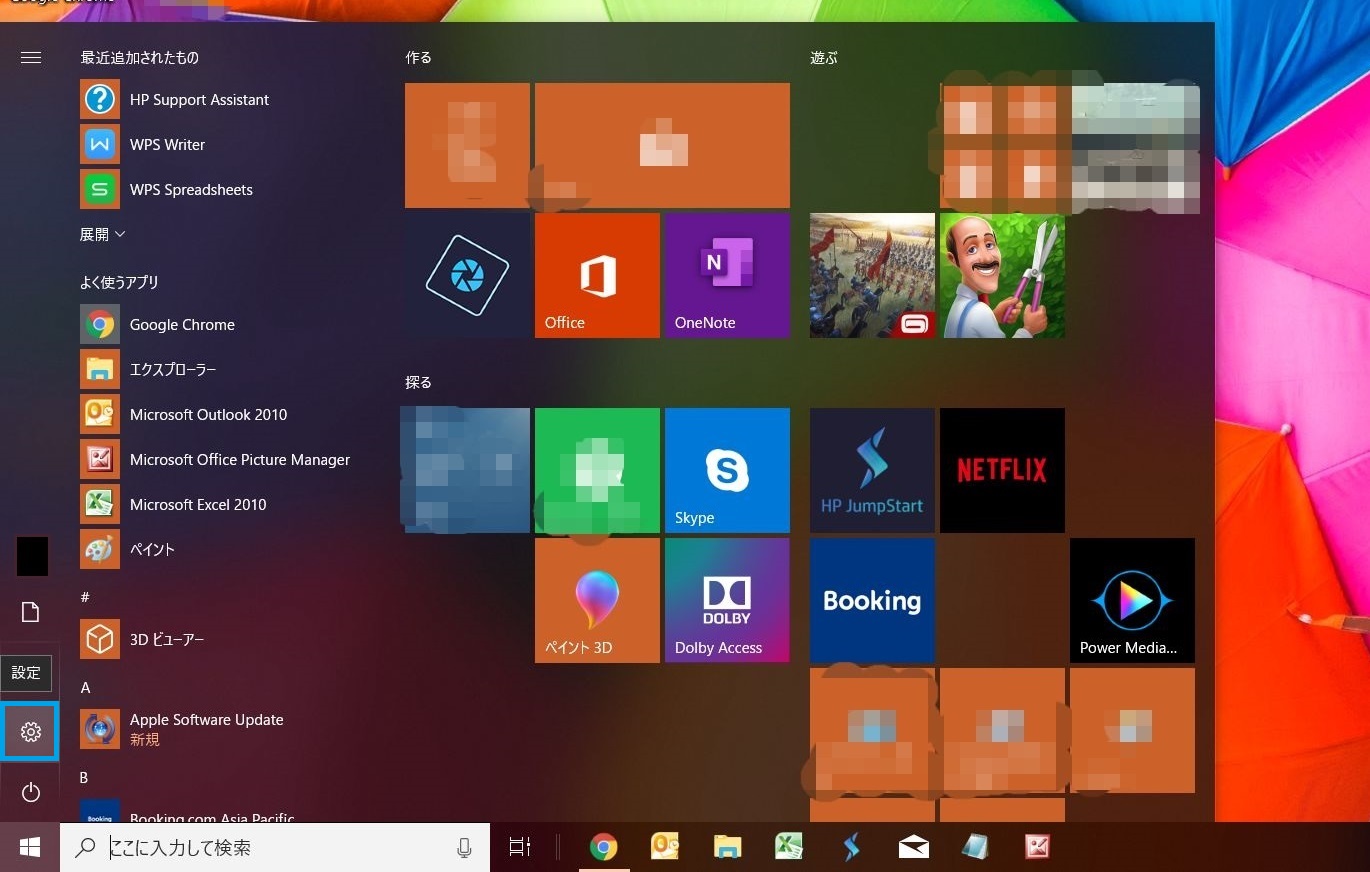 ② 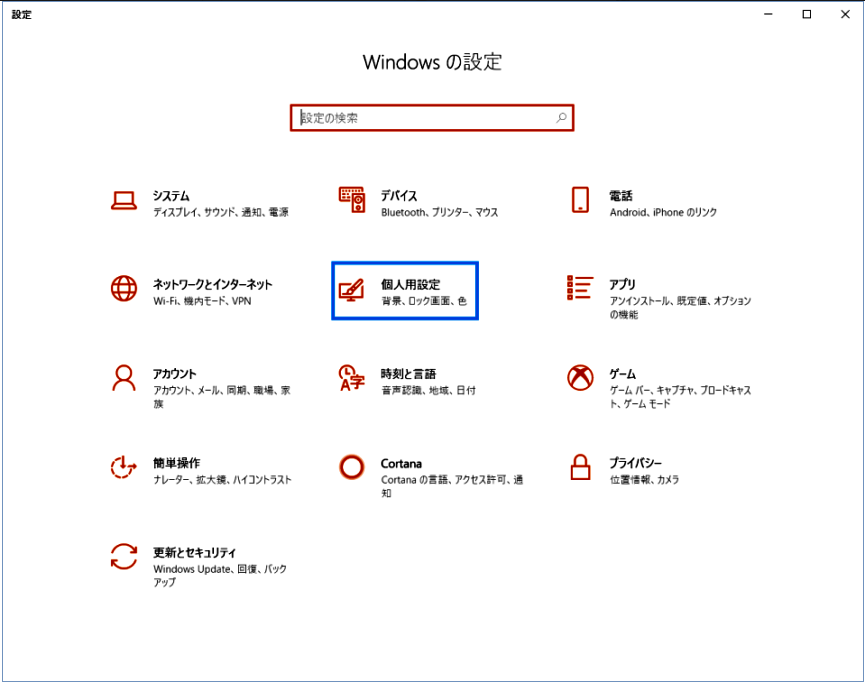 ③ 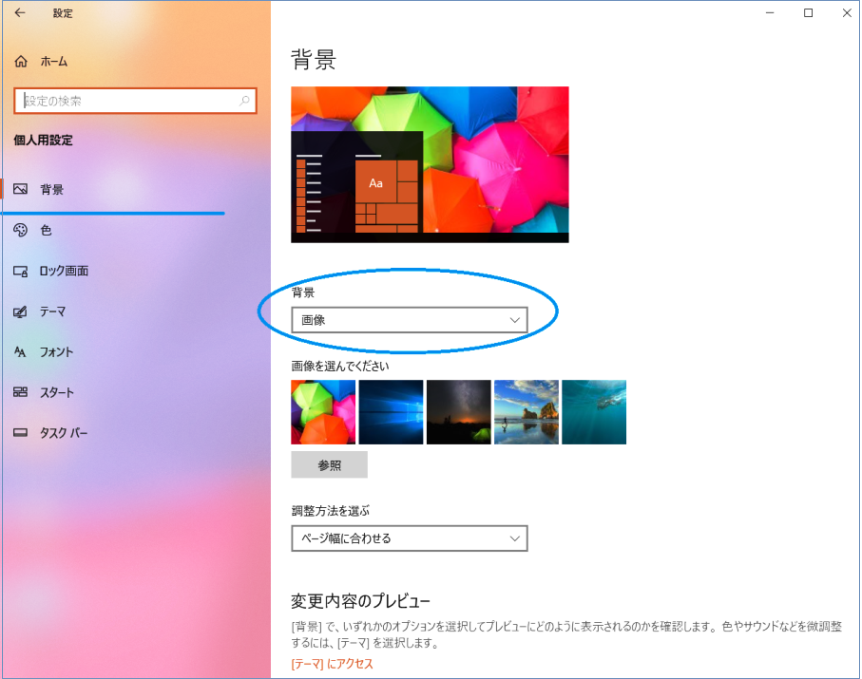 |
①[スタート][設定]をクリック
②[個人用設定]をクリック
③個人用設定画面が表示され、[背景]が表示されている
真ん中の[背景]の四角い枠が[画像]となっている
( ..)φメモメモ a
――こちらの方法でも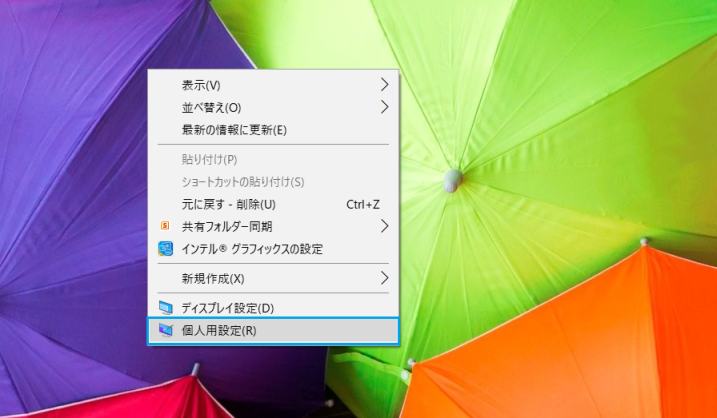
a
①~③で個人用設定を表示するのと同じ画面へ
デスクトップの何もないところで右クリック
ショートカットメニューから[個人用設定]をクリック・・③の画面に
※PCの解像度を調べたいとき
aのショートカットメニューの[ディスプレイ設定]をクリック・・解像度表示
――[個人設定][背景][スライドショー]に設定します
④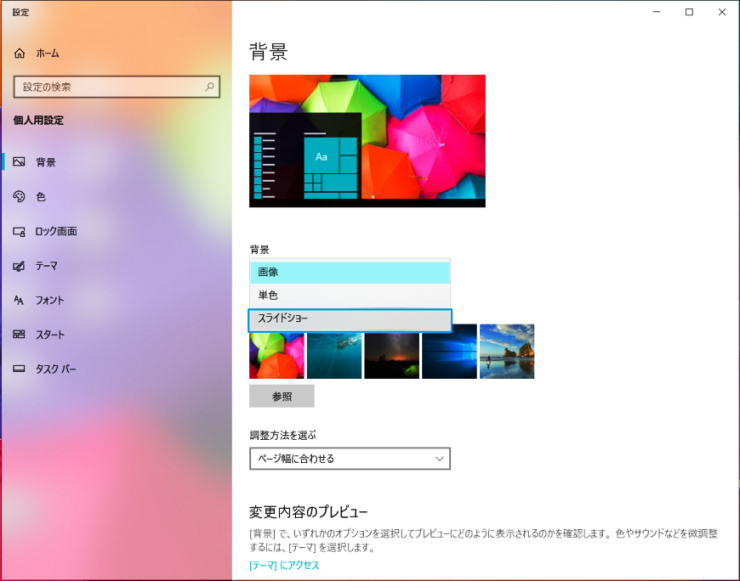 |
④[画像]の▽をクリック、[スライドショー]をクリック
――[スライドショーのアルバムを選ぶ]で任意のフォルダを指定します
★★[事前準備]で用意したフォルダを指定します
⑤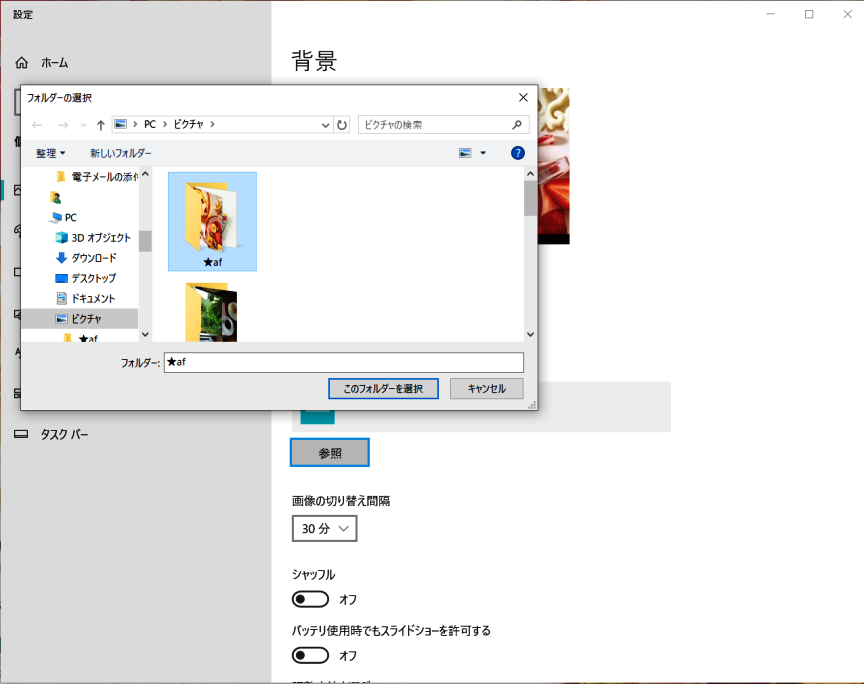 |
スライドショーのアルバムを選ぶで、[参照]をクリック、任意のフォルダを指定
――アルバムに指定したフォルダが表示されているかを確認します
――[スライドショー]の詳細設定をします
⑥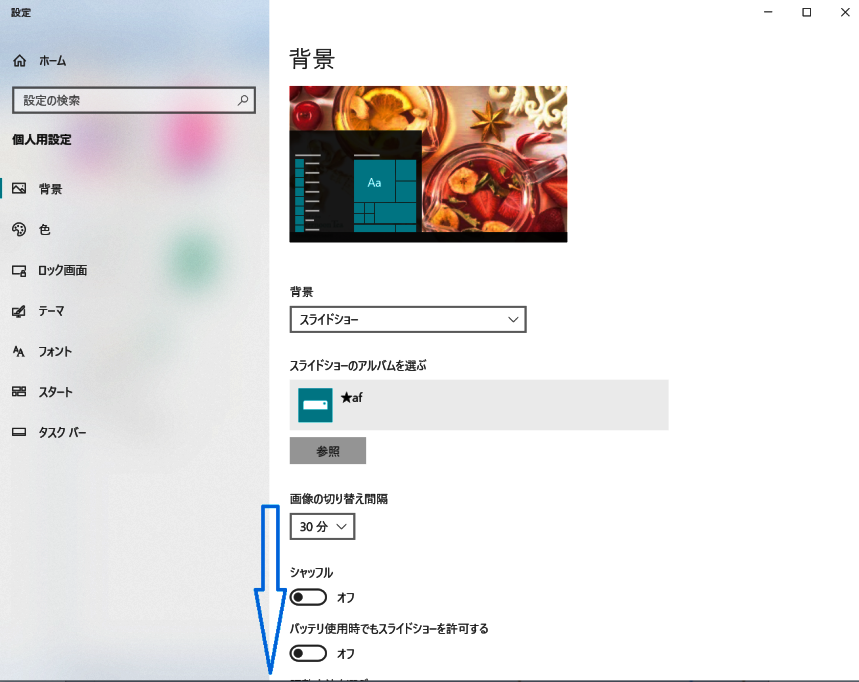 ⑦ 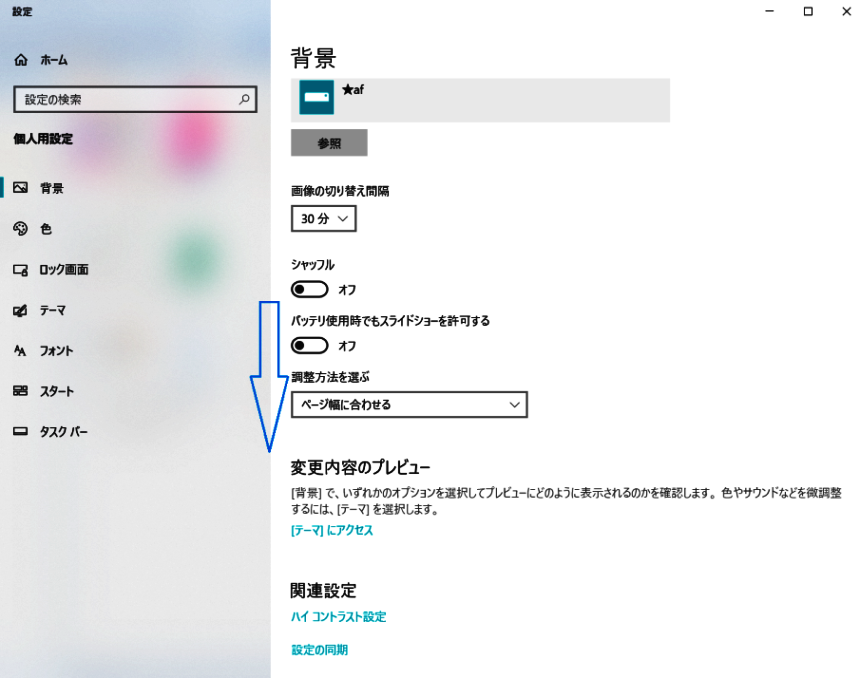 |
⑥[画像][スライドショー]、アルバムの参照先を確認
⑦⑥~⑦のスライドショーの設定をする(任意)
画像の切り替え間隔:
シャッフル:
バッテリ使用時の設定有無:
調整方法:
※「画像の切り替え間隔」を長い時間にする場合でも、はじめて設定する際は一度短めにして確認するとよいと思います。
おつかれさまでした ![]()
※これはやらなくて大丈夫!※
|
※⑧
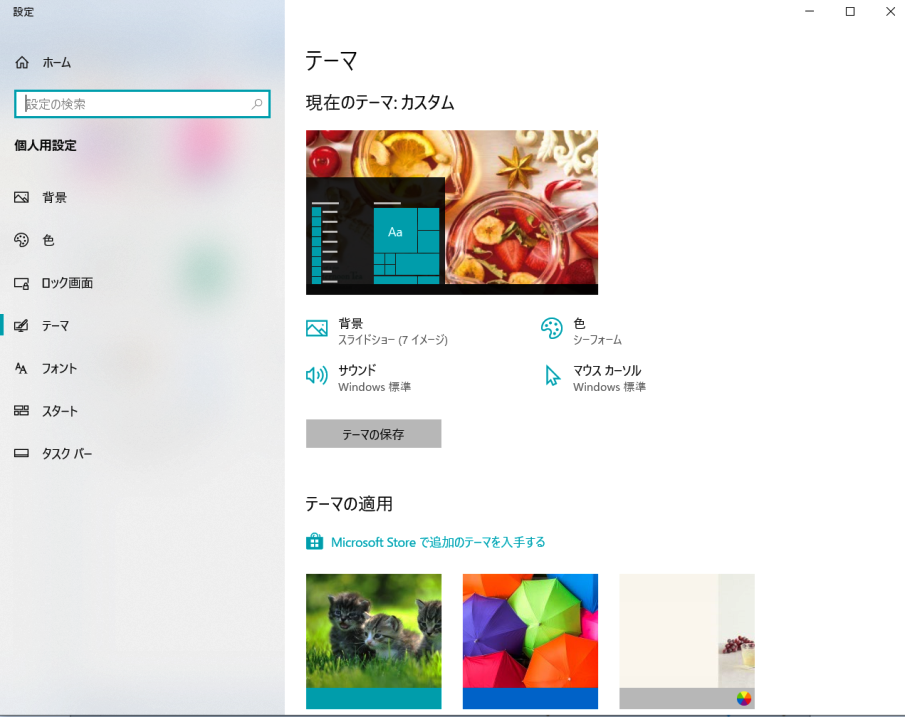 |
⑧⑦の[変更内容のプレビュー]にある[[テーマ]にアクセス]→クリック→テーマ
テーマにスライドショーの数(画像数)が表示される
※変更になっていました
→また出現していました(;'∀') Windows10は変更ばかり(。>ω<)ノ
テーマ選択→「背景」としてスライドショーのイメージ(例 40イメージ)と表示
Windows7では[テーマ]の設定でスライドショーを設定したため、ご参考まで。
[個人用設定][テーマ]をクリックすると、スライドショーの設定内容が表示されます。
()内の数字は参照フォルダ内のファイル数(画像の数)です。
Windows7の設定ではテーマのなかにスライドショーが含まれていたため
テーマについて記載していました。
Windows10の設定では気にしなくても大丈夫です。
★Windows10の20H2 Updateしたかた
今回のUpdateはWindows10のテーマに関連した部分もあったので
記事をお借りしました。
Windows 10 October 2020 Update(バージョン20H2)の変更点まとめ
https://www.atmarkit.co.jp/ait/articles/2011/12/news021.html
テーマでいうと、広い範囲で色の配色や透明効果を適用できるようになったようです。
ただ、画面の背景やスタートメニューが大部分なのを考えると
スライドショーの設定(背景)は全体の統一感には役立たないかも。
( ..)φメモメモ
ちなみに。
[テーマ]を使うと、複数の設定をセットで保存できます。
画像(スライドショー)の設定プラス、画面の色などをまとめてテーマとして保存等
テーマを使う場合との違いは・・
テーマとして保存すると、一度保存したテーマを呼び出すことができます。
例えば「スライドショーA」「スライドショーB」「スライドショーC」を含む
まとめたテーマ3つを名前をつけて保存したとします。
それぞれ別のテーマとして呼び出せます。
通常のスライドショーの設定→変更は上書きになり、以前の設定は呼び出せません。
一般的に使用するのであれば、スライドショーの設定だけで大丈夫だと思います。
画像はどんなものでも
枚数も設定も自由ですが
消費電力にはやさしくない(;'∀') でしょう

2013/7/28 update
以下は以前書いたWindows7の設定方法です。
Windows7
2013夏バージョンで壁紙のスライドショー設定を♪
Windowsのテーマ(個人設定)のカスタマイズのことです。
設定の仕方によっては、写真専門のスライドするヤツみたいに使うことができます。
私は、あまり壁紙と考えず・・見たい写真や絵とか、どんどん追加。
※同じフォルダに入れておけば、設定は一度だけ!※
マイテーマを設定します
あらかじめセットされたWindowsやPCメーカのテーマがあるので、
初期状態でも選択したテーマが表示されます。[マイテーマ]のカスタマイズもOK!!
※マイテーマは[壁紙]の他、[ウィンドウの色][サウンド][スクリーンセーバー]
をセットで登録できます。
【設定方法はのちほど】
前回もご紹介したAfternoon Teaサイトの無料wallpaper(壁紙)。
さらに無料のオンライン会員になると、メンバーズの壁紙もダウンロードできます。
メンバーズの壁紙はお花系でとってもグレードの高い写真ばかり。
Afternoon Tea PCサイト
http://www.afternoon-tea.net/pc/
壁紙ダウンロード
http://www.afternoon-tea.net/pc/download/wallpaper/index.html
[download][Wallpaper]の中は季節感を感じさせるもの、
特集に絡んだペシャルものなど。
定期的にチェックして保存しておくと、たくさん集められるので
私はシーズンごとにフォルダ分けして気分で楽しませてただいています。
サンプルの著作権は記載内容に帰属します
下記は説明するためのサンプルです。
著作権はAfternoon Teaサイトに記載の会社に帰属し
ダウンロード後も壁紙としての個人使用に限定されています。
PCのデスクトップの左側は空いてる場合が多いので、ショートカットアイコンが
あってもジャマになりません。
現在ダウンロードできるもの例
--------------------------
Afternoon Teaサイトからのサンプル表示
-94bff.jpg)
Afternoon Teaサイトからのサンプル表示
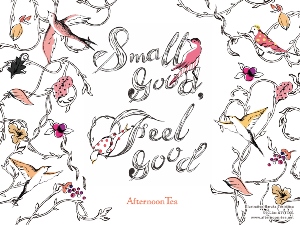
Afternoon Teaサイトからのサンプル表示
-a7175.jpg)
過去のダウンロードで夏系お気に入りのもの
--------------------------
Afternoon Teaサイトからのサンプル表示

Afternoon Teaサイトからのサンプル表示

Afternoon Teaサイトからのサンプル表示

----------------------------------------------------------------
お気に入りの画像などをひとつのフォルダにまとめておくだけで
マイテーマの[背景]はスライドショーに設定すると、
ランダムなスライド壁紙になって ほっこり 。
写真を眺めるのもいいかも
----------------------------------------------------------------
私はAfternoon Teaの壁紙、他の壁紙、自分の好きな写真などを混ぜてランダム設定にしてます。
個人設定 テーマの設定
*テーマとは*
背景やウィンドウの色、スクリーンセーバー設定などをまとめて登録したものを
テーマと呼びます。壁紙の設定方法のひとつとして、画像を右クリックして設定する
ところを、あらかじめ任意のフォルダに画像をまとめて保存しておいたのを
スライドショー壁紙として指定する感じです。
●まず「壁紙集め」
背景=壁紙にしたい画像、写真などをローカルの任意のフォルダにまとめて保存します。
※あとで表示したい画像のチェックをつけたり、はずしたりできるので
多めに入れちゃってOK
●Windows7 設定方法
[マイテーマのカスタマイズ]
[1]個人設定の画面(テーマ)を表示します。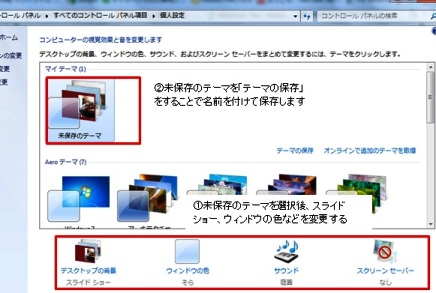
個人設定の表示(どちらでもOK)
⇒[コントロールパネル][個人設定]
⇒[デスクトップを右クリック][個人設定]
[未保存のテーマ]に背景などの設定をします。
ウィンドウの色・スライドショーなどセット設定したい項目だけでOK
必要ならテーマの名前を付けて保存します([3]参照)。
テーマが複数ある場合は、選択したテーマが適用されます。
上で説明しているものは
背景・スライドショーの設定をしています。
[2]マイテーマの設定
例:ここではテーマのうち、[デスクトップの背景】【スライドショー]の
設定をする場合
任意のフォルダを選択して、スライドショーに表示する画像(壁紙)を選択します。
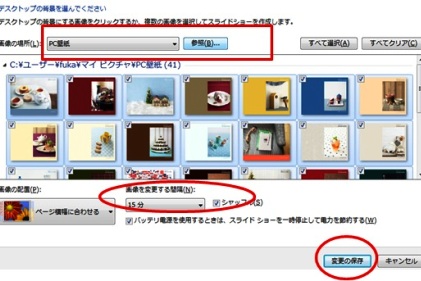
⇒詳しく☆
[画像の場所]で[参照]から、画像のある任意のフォルダを指定します。
フォルダ内の画像が表示されるので
表示したいもの、いくつか、またはすべてにチェックをつけます。
※背景にしたい画像は複数のフォルダでも指定できますが、同じフォルダに入れておいた方が簡単です。
一度設定しておけば、該当のフォルダ内で操作するだけ。
(壁紙にする画像を増やしたり、削除したり)
※スライドショーの指定
・スライドショーの間隔を指定
・シャッフルにするか
・画像の配置、
・ノートの場合のバッテリ使用時の設定を選択
終了したら、[変更の保存]をクリック。
[3](任意)テーマに名前をつけたい場合
設定が終了、上記【1】の画面になったら、[未保存のテーマ]を右クリック
または右下の[テーマの保存]をクリック、テーマの名前を入力、OK。
マイテーマに「テーマの名前」が表示されます。
※テーマは複数作成して切り替えることもできます。
選択したテーマが適用される。
※たとえば、マイテーマを「夏の写真」という名前で保存した後
テーマの内容を変更(スライドショーの間隔変更など)すると
[未保存のテーマ]になるようです。
変更した場合は必要ならまた名前をつけ、不要なテーマは削除するとすっきり☆
![]()
Afternoon Teaの壁紙はお花が多いです。
お花もシーズンごとに色合いや花の種類がいろいろあったり、
お菓子とティーポットとか、グラスや小物など、見ていて楽しいです。
なんといっても、色の取り合わせ(無地、チェック、ドット)や素材感が大好き。



