[PC]ホワイトリストで逆発想Outlook迷惑メール対策
Outlookメール画面
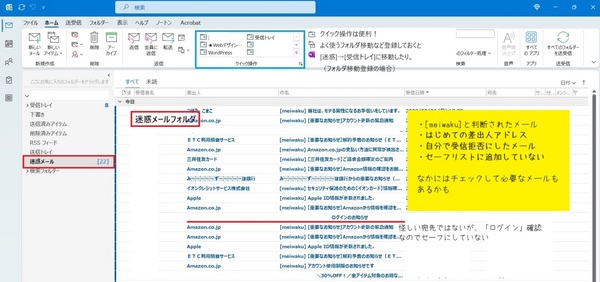
完璧な迷惑メール対策はありませんよね。むしろアヤシイメールは増える傾向にあるかも。
騙されたくないのはもちろん、毎日目にするのもイヤ。
できるだけ目にしない設定でもあります。
個人的には今でもメールのメインはPCで。
必要に応じてスマホで見たり、転送したりしていて、スマホメアドは限定的なんです。
なのでOutlookはながーいおつきあい。
いろいろやってみて、自分的にはこの方法が比較的すっきりするかな、と思っています(*'▽')
ホワイトリスト(安全な救い出した)メールを受信トレイに配信する設定です。
100%ではありませんが。。。
ついでに。
スマホの迷惑メールで困っているかたも多いと思います。
先日友人と話していて「私はあまり来ない」と言ったら。「えー??」
なぜかをよく考えてみました。
わたし、メールアドレス登録するときに、基本スマホのキャリアメアドを使ってなかった('◇')ゞ
限られたところだけ。
自分的にPC・スマホで共有したいなら、このほうが便利と思っていて。
スマホの迷惑メール対策には登録や第一アドレスをPCにすると良いかも。
(Gmailとかにしておいて、通常のスマホ受信トレイと分ける)
私の場合、スマホの迷惑メールはsmsとe-mail合わせて1ヶ月に数件またはゼロ。
[スマホ]スマホの迷惑メールが減るかも
設定は1画面2か所のみ。かんたん!!
<Outlookメール画面>
①-a [ホーム]タブ[迷惑メール]の▼→[迷惑メールのオプション]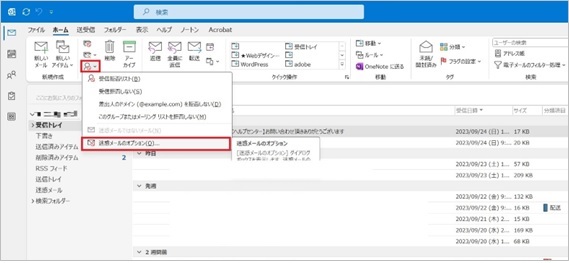
下の操作でも同じ画面に。
①-b 受信トレイなどのメールを右クリック[迷惑メール]→[迷惑メールのオプション]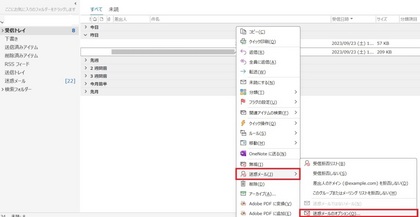
※①-a、①-bどちらでも同じ。
②[迷惑メールのオプション]画面
この画面の設定だけ!! -フォルダ分けの設定をする-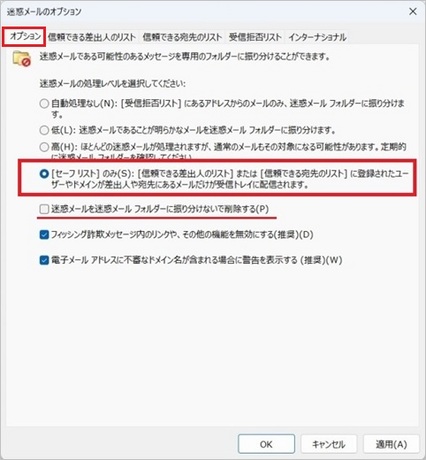
[迷惑メールのオプション][オプション]タブ
上の図の赤枠にチェック!
『[セーフリスト]のみ(S): [差出人セーフリスト]または[宛先セーフリスト]に登録されたユーザーや
ドメインが差出人や宛先にあるメールだけが受信トレイに配信されます。』
はじめだけ全メールを「迷惑メール」フォルダに配信、必要なものを救い出す設定
最大のメリットは、アヤシイメールを素直に受信する可能性が少ないこと
③「迷惑メールを迷惑メールフォルダ―に振り分けないで削除する」のチェックをオフ!
上の図の赤線
迷惑メールフォルダに振り分けられたメールを削除設定にしないほうがよいです。
※詳しくは
①すべてのメールをはじめだけ迷惑メールフォルダへ配信されるよう設定する

④メールの振り分け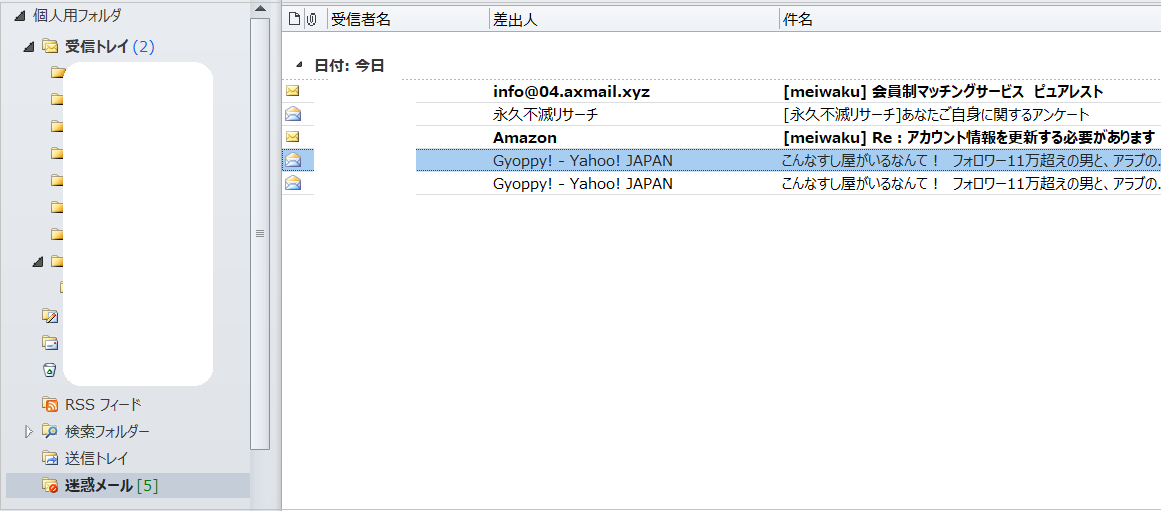
Outlookメール画面 迷惑メールフォルダ
1設定後、初回のみすべてのメールが迷惑フォルダへ入り、使用するうちに受信トレイ配信と、迷惑メールに分かれていきます。
※迷惑メールフォルダはメール本文を表示せず、件名など1行表示のままにすることをお勧めします。
本文表示でウィルス感染などを防ぐため
[迷惑メールフォルダ]から必要なメールを救出!!
必要なメール、信頼できるメールのみセーフリストに登録します。
該当メールを右クリックし、[迷惑メール]→[受信拒否しない]をクリック。
次回から該当の差出人メールは受信トレイに配信されます。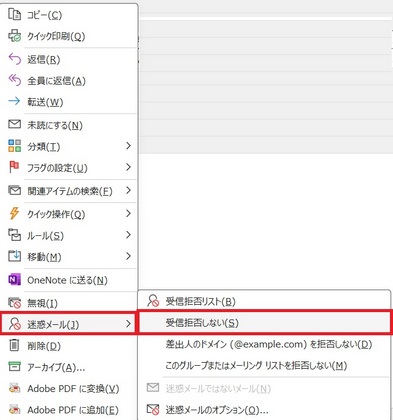
メール(1つのメールアドレス)のセーフ登録は1回だけ。
迷惑メールはずっと迷惑メールフォルダへ
(参考)
*-----* で囲んだ部分は参考のため、特に設定しなくて大丈夫です。
*---------------------------------------------------------------------------------------*
セーフ登録するとメールアドレスは②の[迷惑メールのオプション]-[信頼できる差出人のリスト] に追加される。(セーフリスト)
※この画面を見る必要はないです。
⑤[信頼できる差出人リスト]タブ(差出人セーフリスト)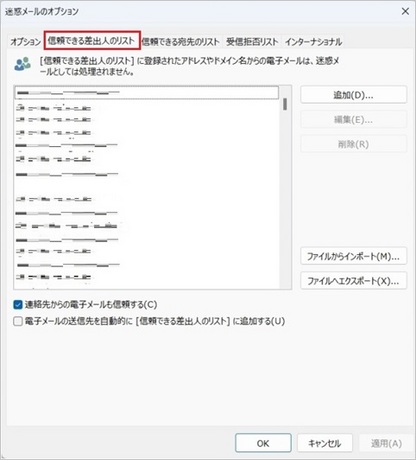
セーフリストはこの画面で直接入力することもできます。
⑥受信拒否リストに登録する
※迷惑メールフォルダのメールについて
メールは「迷惑メール」フォルダに配信されるため、必ずしも[迷惑メールのオプション][受信拒否リスト]に登録する必要はありませんが、情報のインポートやエクスポートもできるため、余裕があれば[受信拒否リスト]に登録してもいいと思います。
迷惑メールフォルダにあるメールを右クリック、[迷惑メール][受信拒否リスト]を選択。リストに追加されます。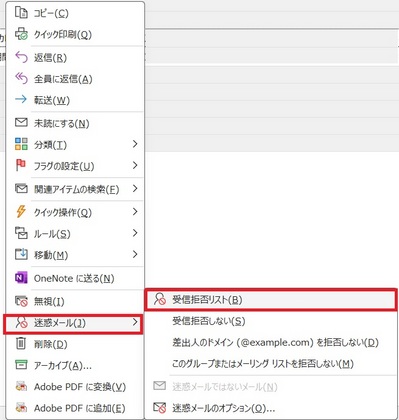
※元から迷惑メールフォルダに配信しているため、登録しても見た目は変わりません。
PC入替時などデータとして移せます。
[受信拒否リスト]タブ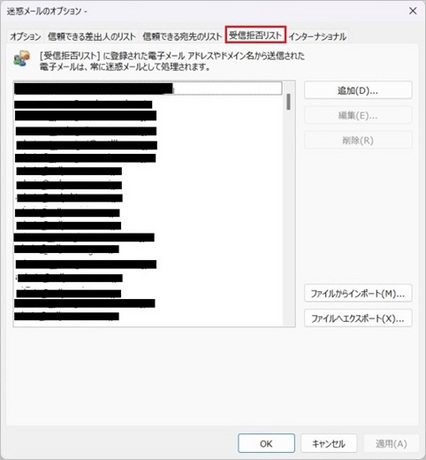
この画面で直接入力することもできます。
*---------------------------------------------------------------------------------------*
1の設定後、必要なメールかどうかの操作をするうちに、あらかたホワイトメールが登録され、必要なメールは受信トレイへ配信されます。
受信トレイと迷惑メールフォルダがきれいに分かれてくれるので、念のためのチェックだけで大丈夫。
[迷惑メールフォルダ]は念のため確認して、不要ならサクッと削除。
※迷惑メール以外はどんなメール?
・新しくメールアドレスを登録した差出人からのメール
・久しぶりの友人、知人から届いたメール
・広告
※怪しいメールの判別は、宛先、差出人、差出人メールアドレスを見るとわかりやすいです。
・宛先が自分の名前やアドレスではない、または大勢宛
・差出人名がおかしい
・差出人メールアドレスがおかしい
例:Amazon <amazon.co.jp@md-mta-cb009.ocn.ad.jp>
いつでも変更可能!
一度拒否やセーフ登録しても、セーフ→拒否などいつでも変更できます。
メール右クリックして上の操作をするか、または[迷惑メールのオプション]のタブの
リストから該当するメールアドレスを削除します。
受信拒否リストに登録しても迷惑メールが来なくなるわけではありません。
残念ですが。。
「受信トレイ」に配信されないだけです。
迷惑メールを振り分けているのはプロバイダのメールサーバだったり、迷惑メール対策、PCのアンチウイルスソフトなど。自分のメールボックスに配信される前に止めてくれたり、件名に[meiwaku]など区分けしてくれたり、環境によって様々です。環境によって異なります。



