[iPhone]ホームアイコンをChrome(ブラウザ)で開く
iPhoneでChromeのパスワード管理を使いたい
Chromeのパスワード管理機能をスマホでも使いたい!
デバイスを意識せず、パスワード管理をiPhoneでも使いたい。
ブラウザを起動してブックマークや履歴から開いてもいいけど、ホームアイコンなら便利。
ホームアイコンをタップして、Chromeで開きたい(≧▽≦)
[iPhoneのホームアイコンをタップ、ChromeでWebページを開く]方法を記載しています。
デバイスを意識せず、パスワード管理をiPhoneでも使いたい。
ブラウザを起動してブックマークや履歴から開いてもいいけど、ホームアイコンなら便利。
ホームアイコンをタップして、Chromeで開きたい(≧▽≦)
[iPhoneのホームアイコンをタップ、ChromeでWebページを開く]方法を記載しています。
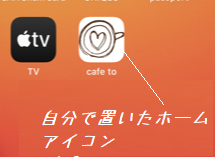
ホームに自分でつくった[ホームアイコン]を登録していますか?
よく使うWebサイトを[ホームアイコン]に設定、ワンタップで開けるのはとても便利です。
ただ、ホームアイコン(ショートカット)は通常Safariで開きます。
ブラウザをChromeにしないと使えない機能があります。
※iOS(iPad OS) 14以降デフォルトのWebブラウザをSafari以外に変更できるようになりました。
これとは別でホームアイコンの登録はSafariで開きます。
ここからホームアイコンのつくりかた、ホームアイコンタップでChromeで開く方法
を記載しています。
※Webサイト対象、アプリは対象外です。
WebブラウザをChromeにしたい理由
ホームアイコンはアプリとWebサイトへのショートカットがメインです。
タップして開くのは便利ですが、実はブラウザを選べないんです。
具体的にはこんな感じ。
ホーム画面にオリジナルアイコンを置いた例
iPhoneにホームアイコン(ショートカット)を作った。
このままではChromeで開けません。
「ホームアイコンをタップしてChromeで開く」工夫について記載しています。
Chromeユーザならご存知、利用して便利なことは
・パスワード管理機能
・マルチデバイス共通のアカウントログイン
・アカウントログインでのブックマークやyoutubeの履歴などを利用
最近ではログイン時の二段階認証やスマホを使っての本人確認機能もあってセーフティで良いですよね。
デバイス間を意識することなく、同期や共有作業をスムーズに行える。
Googleアカウントログインのおかげです。
が!!
GoogleアカウントをPCでストレスフリーで使っているのに、スマホから使おうとしたら、、
Webサイトのログインでパスワードが??
なんてことChromeユーザはあるのではないでしょうか。
(以前は私もブラウザ間でURLコピペしてChromeを開いていた
《以降の記載内容》
ホームアイコンをタップ→Chromeを起動する方法
①自分用のホームアイコンをつくる
②ChromeでOpenするためのiPhoneの準備(少しだけ)
③つかいかた(タップ→Chromeで開く)
※本編と別ですが「デフォルトブラウザの変更方法」に少し触れています。
ホームアイコンのつくりかた♪
| ホーム画面に置いた オリジナルアイコン例 |
《ホームアイコンを作る》 任意のURLをSafariで開き、画面下のこのアイコンをタップ |
|
ショートカットメニューの[ホーム画面に追加]をタップ
|
[追加]をタップ iPhoneのホームにアイコンが追加される (ここで好みのショートカット名にできます) |
Webブラウザの変更(デフォルトWebブラウザ、標準メールのリンクに紐づいたブラウザ)
本編とは直接関係ありませんので、飛ばしていただいて大丈夫です。
iOS14以降次のことができるようになりました。
①デフォルトのWebブラウザを変更できるようになりました。
カンタンな操作ひとつでWebブラウザをSafari以外に変更できるようになった。
URLリンク(メールにあるリンクやブックマークなど)をタップして開く時のWebブラウザです。
※ここでいう「デフォルトのWebブラウザ」とはホームアイコンは含まれていません。
②デフォルトのメールappを変更できるようになりました。
| iPhone標準メールアプリ | からGmailなどに |
①【デフォルトブラウザの変更方法】とっても簡単!!
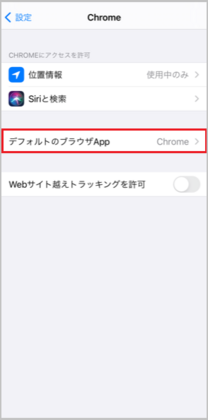 |
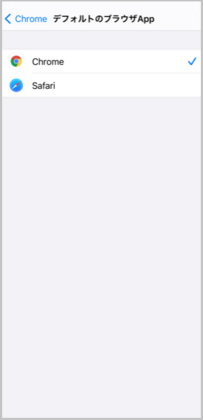 |
| ①[設定]タップ ②ここでは[Chrome]をタップ (自分がデフォルトにしたいブラウザ) ③[デフォルトのブラウザApp]をタップ ⑤[Chrome]に戻ると、③の[デフォルトのブラウザApp]名に「Chrome」が選択されている |
④[デフォルトのブラウザApp]で[Chrome]をタップ、チェックをつける
|
《デフォルト設定できるブラウザ》
・Chrome、Firefox、Edgeなど
(デフォルト設定したいブラウザインストール後[デフォルトブラウザApp]項目が表示)
※インストール済のAppはアップデートしておいたほうが良いです。
ホームアイコンをChromeで開く
(1)[準備] ショートカット機能【Chromeで開く】を追加
準備はひとつだけ。
iPhoneの標準app【ショートカット】にある【Chromeで開く】を追加します。
ショートカット(標準アプリ)
「ショートカット」アイコンがホーム画面にあるはず(iOSをver.upの場合)
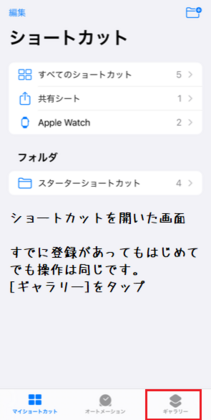 |
|
| [ショートカット]アイコンをタップ | 右下の[ギャラリー]をタップ |
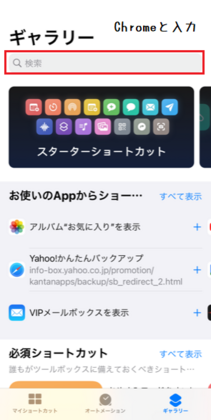 |
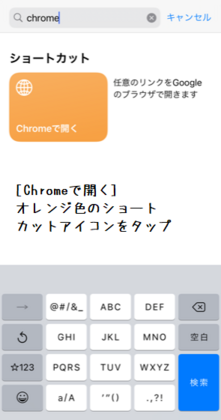 |
|
(検索窓に)[chrome]と入力し、検索
|
(検索結果の)ショートカット
[Chromeで開く](オレンジ色)をタップ
|
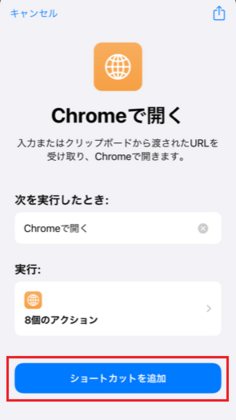 |
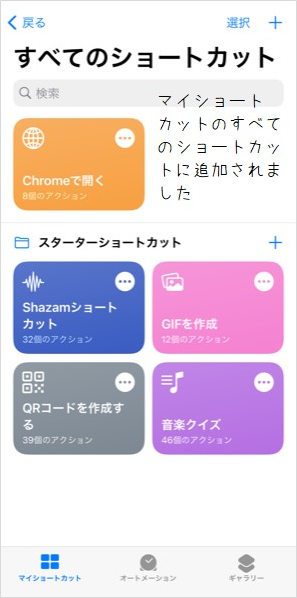 |
| [ショートカットを追加]をタップ |
(確認します)
マイショートカット (すべてのショートカット)に [Chromeで開く]が追加されている
|
準備はこれだけ(*'▽')
(2)つかいかた[ホームアイコン]
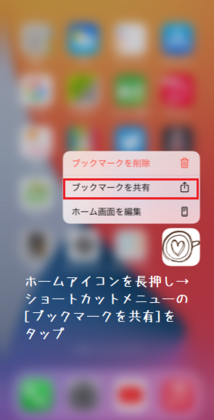 |
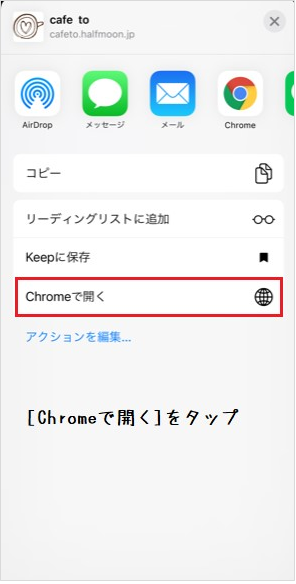 |
| ホームアイコンを長押しする 表示される[ブックマークを共有]をタップ |
アクションの[Chromeで開く]をタップ
WebブラウザChromeが開く
|
appアイコンを長押しすると[appを共有]と表示されます。【対象外】です。
※Chromeで開くものは【ブックマークを共有】と表示されます。
point
つまり
【Chromeで開く】というアクションのショートカットを追加して
必要なときに「ブックマークの共有→Chromeで開く」をタップ!
瞬時に開けたり、時差があったり(アナログ的ゆっくり)ですが…
それでも便利だと思います♪
(3)つかいかた[メールのURL]
《デフォルトのWebブラウザをChromeしている場合》
メール上のURLリンクをタップ、そのままChromeで開くので操作は不要です。
《デフォルトのWebブラウザはSafariのまま、場合によりChromeで開きたい》
初期はWebブラウザSafariで開きます。
上記(1)の準備《[Chromeで開く]ショートカットアイコンの追加》を行っておくと
任意でWebのブラウザを[Chrome]にすることができます。
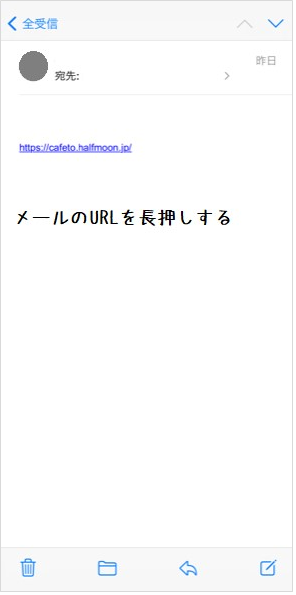 |
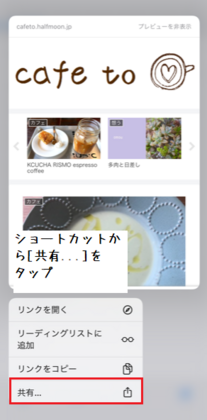 |
| メール上のURLを長押しする |
表示された[共有・・]をタップ |
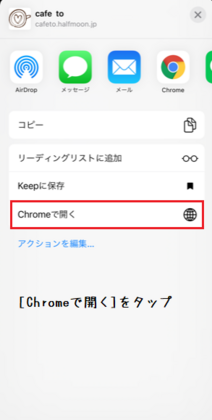 |
|
| 【Chromeで開く】(アクション)をタップ ※アクションがすべて表示されていない場合はフリックで探してください |
リンク先のページがWebのブラウザChromeで開きます。
いかがでしたか。
私はホームアイコンにやたら保存するのが好きです。面倒くさがり(;'∀')
要らなくなったら消して、また作る。
こーいうひと少ないのかなー
以上です(≧▽≦)



