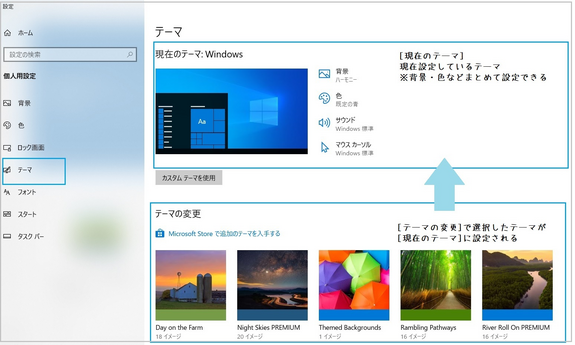[Windows10]無料テーマでデスクトップ壁紙スライドショー♪
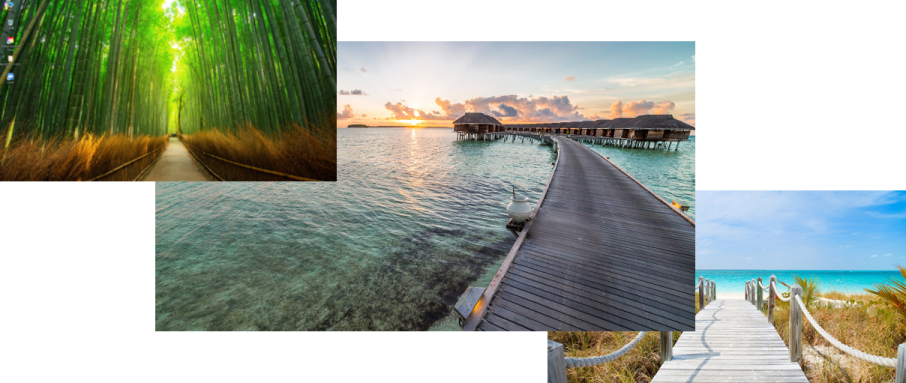
Windowsのデスクトップ画面を「スライドショー」設定 -Windows10無料のテーマをつかって-
別記事「Afternoon Tea Wallpaperをつかって」のWindows10無料のテーマをダウンロード版です。
Afternoon Tea Wallpaperをつかう方法は、画像を個別にフォルダ等に保存後に設定します。
Windows10無料テーマをつかう方法は、ダウンロード対象の”テーマ丸ごと”設定するイメージ。
Windows10の設定で「テーマ」タブを使いますので、こちらも少しだけ異なります。
あとで触れていますが、今行っている設定がある場合、切り替えて使うこともできます。
(2022.7.6)
記事内容を一部修正、画像を入れ替えました
別記事
[Windows10]デスクトップに壁紙スライドショー設定-Afternoon Tea Wallpaper をつかって
(2021.12.29)
テーマ切り替えについて訂正しました
ダイナミックできれいな画像が多いです。画質はとてもクリア、写真はクール!
この背景画像は無料でダウンロードすることができて、今回ご紹介するスライドショーや
通常のデスクトップの背景としてつかうことができます。(個人で限られた目的のみ使用可)
ダウンロード画面の出し方から行ってみましょう。
(カンタンです♪)
①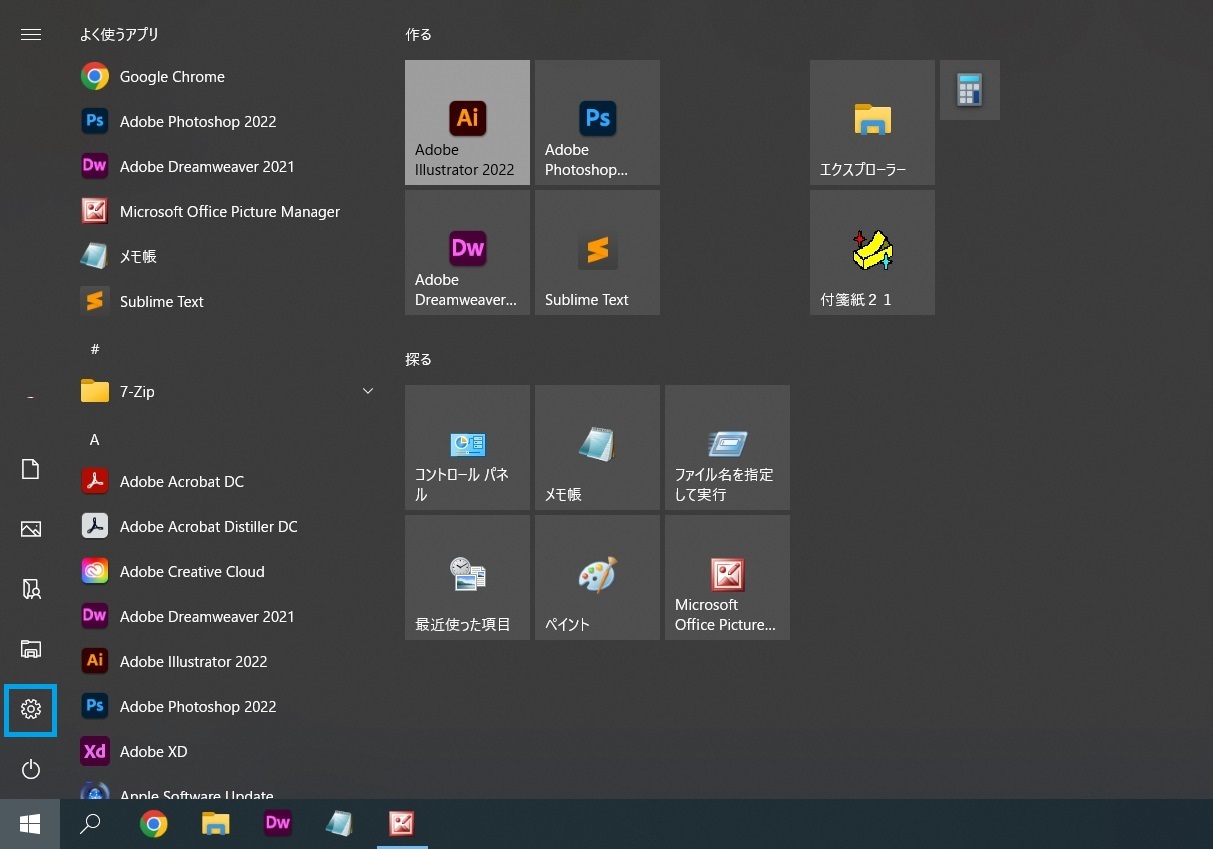 ② 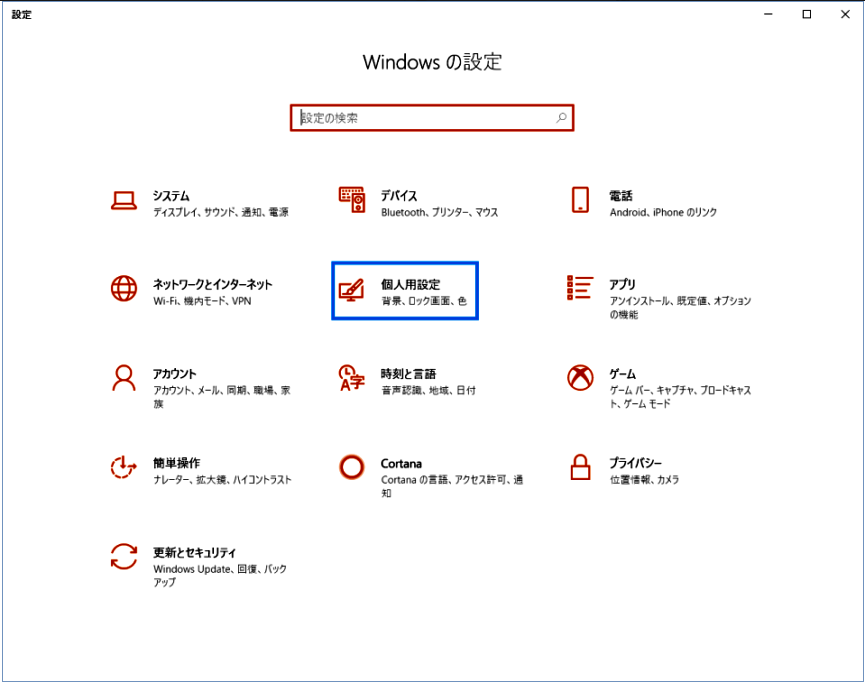 ③ 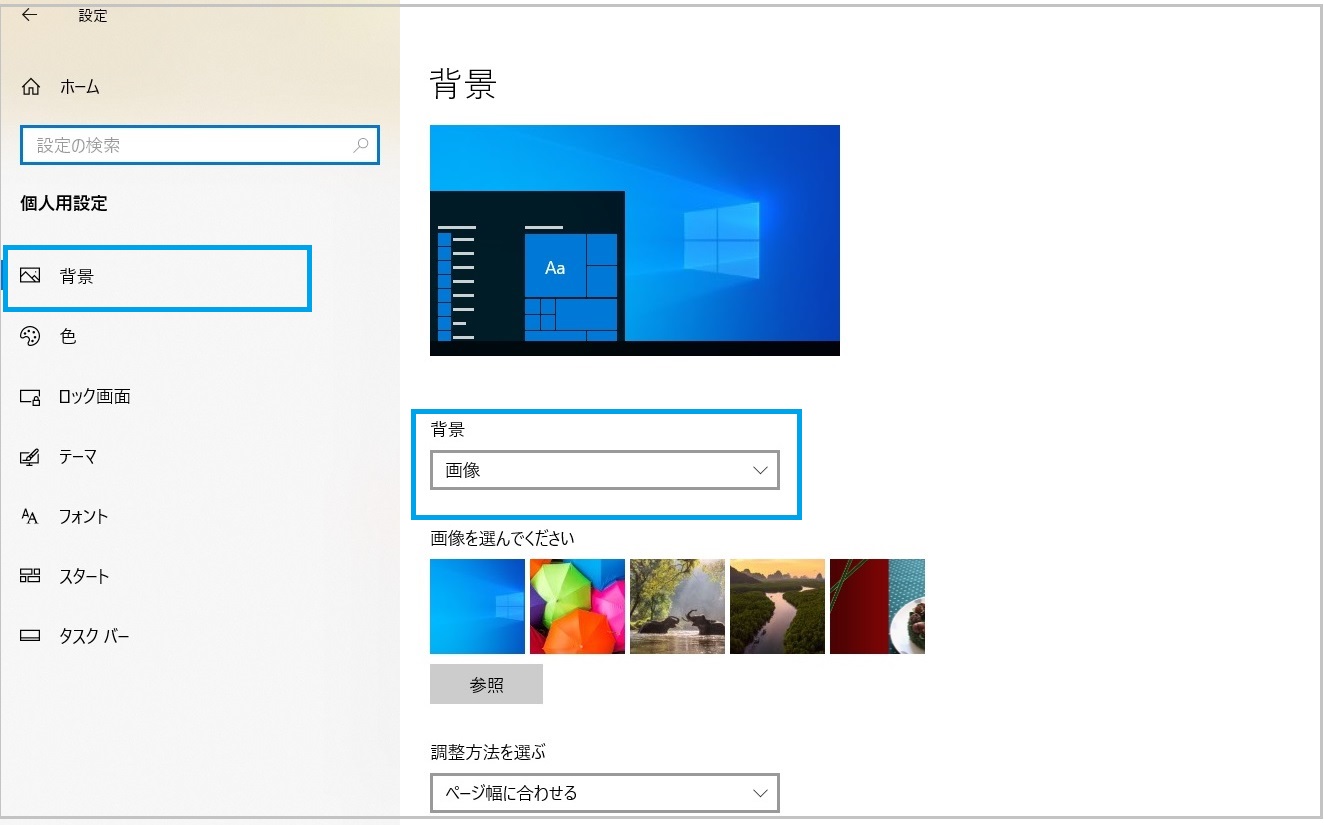 |
①[スタート][設定]をクリック
②[個人用設定]をクリック
③個人用設定画面が表示され、[背景]タブが開く
※現在の設定内容を表示
上記は[背景][背景]のプルダウンの初期表示が[画像]のケース
( ..)φメモメモ
――こちらの方法でも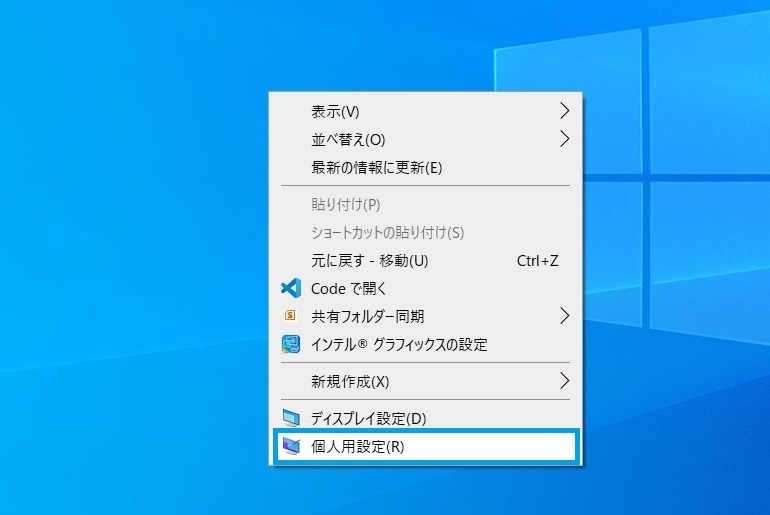
デスクトップの何もないところで右クリック
ショートカットメニュー[個人用設定]をクリック・・③の画面に
[テーマの変更]に、初期設定や保存されたテーマなどが表示されている
⑤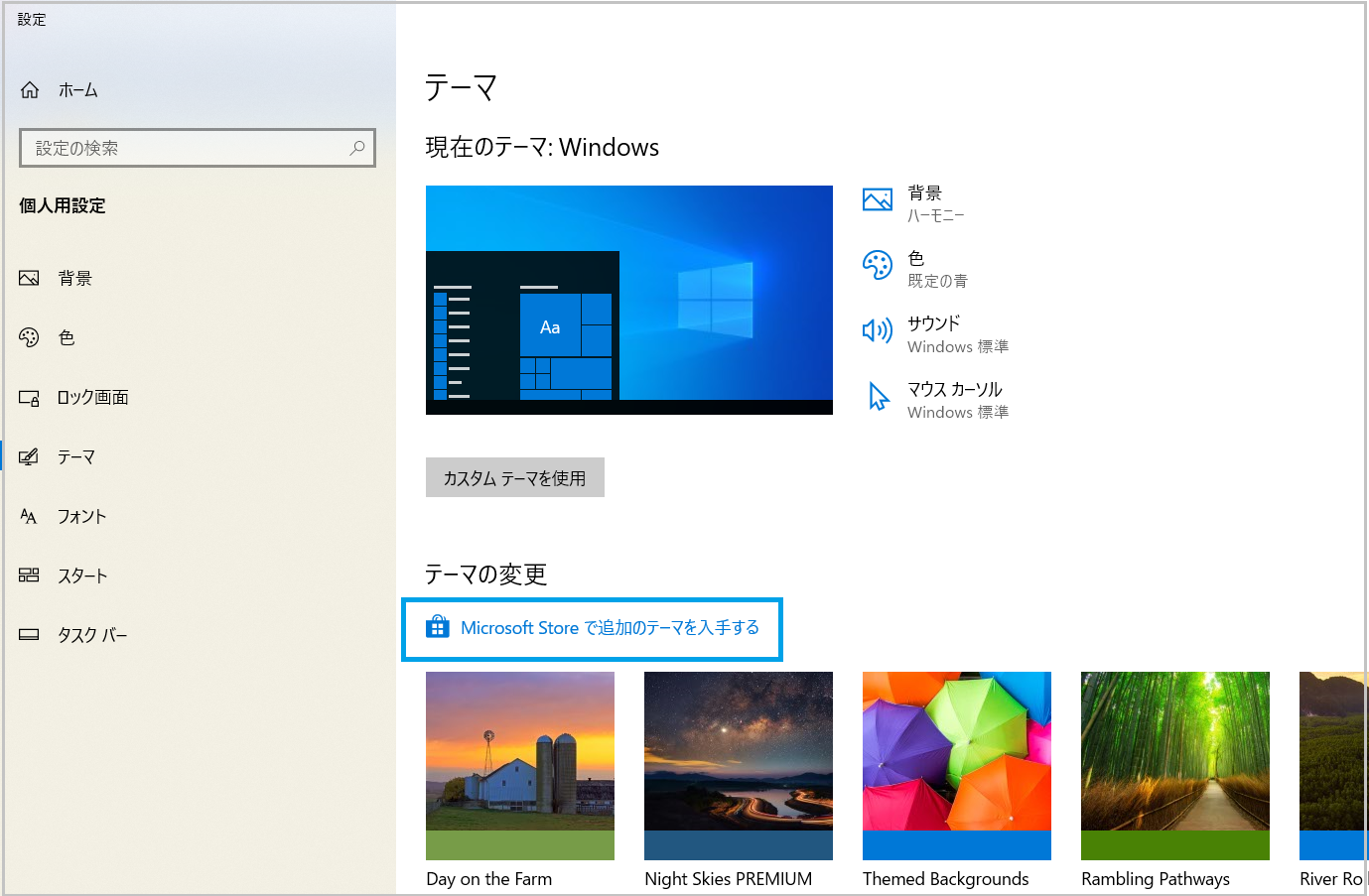 ⑥ 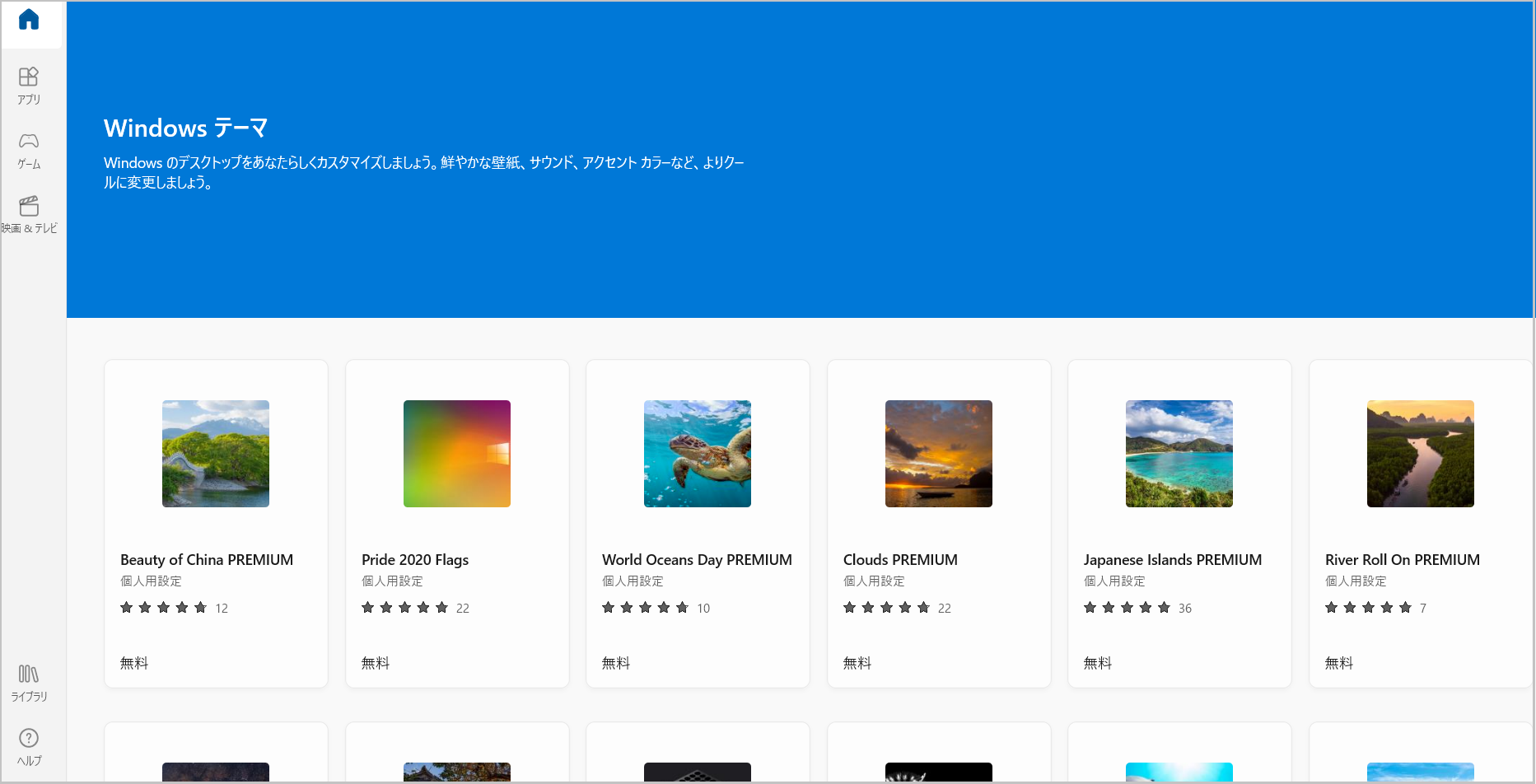 ⑦ 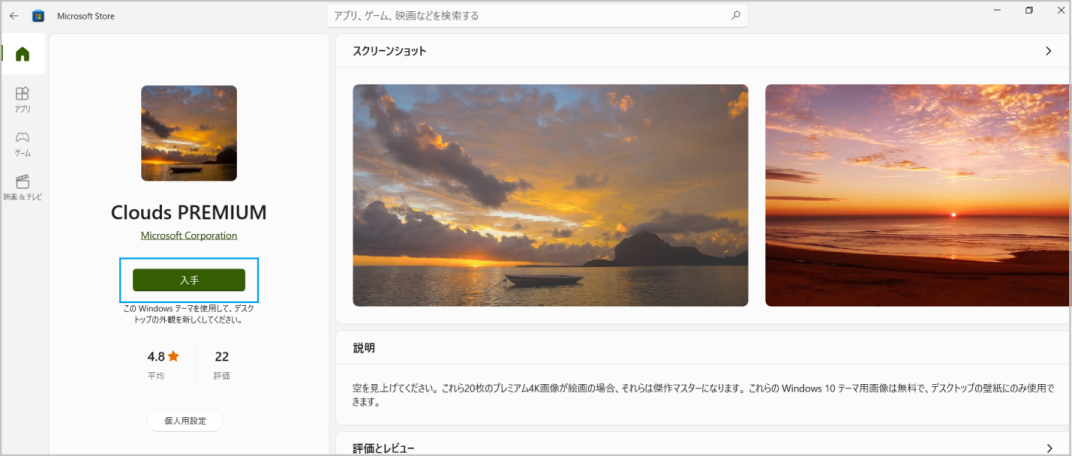 |
⑥<Microsoft>無料のWindowsテーマ画面から好みのテーマを探す
⑦<Microsoft>テーマをクリックすると、テーマの説明・ダウンロード画面に
確認し、[入手]をクリック
※自動で購入(無料)、ダウンロードが開始される(1-2分かかります)
( ..)φメモメモ
⑥の[Windowsテーマ]top(青い帯)画面は[Microsoft Storeで追加のテーマを入手する](この記事の⑤)から行くのが簡単なようです。一度[ホーム]ボタン等から画面を切り替えてしまうと、同じtop画面に行けないかも?
( ..)φメモメモ
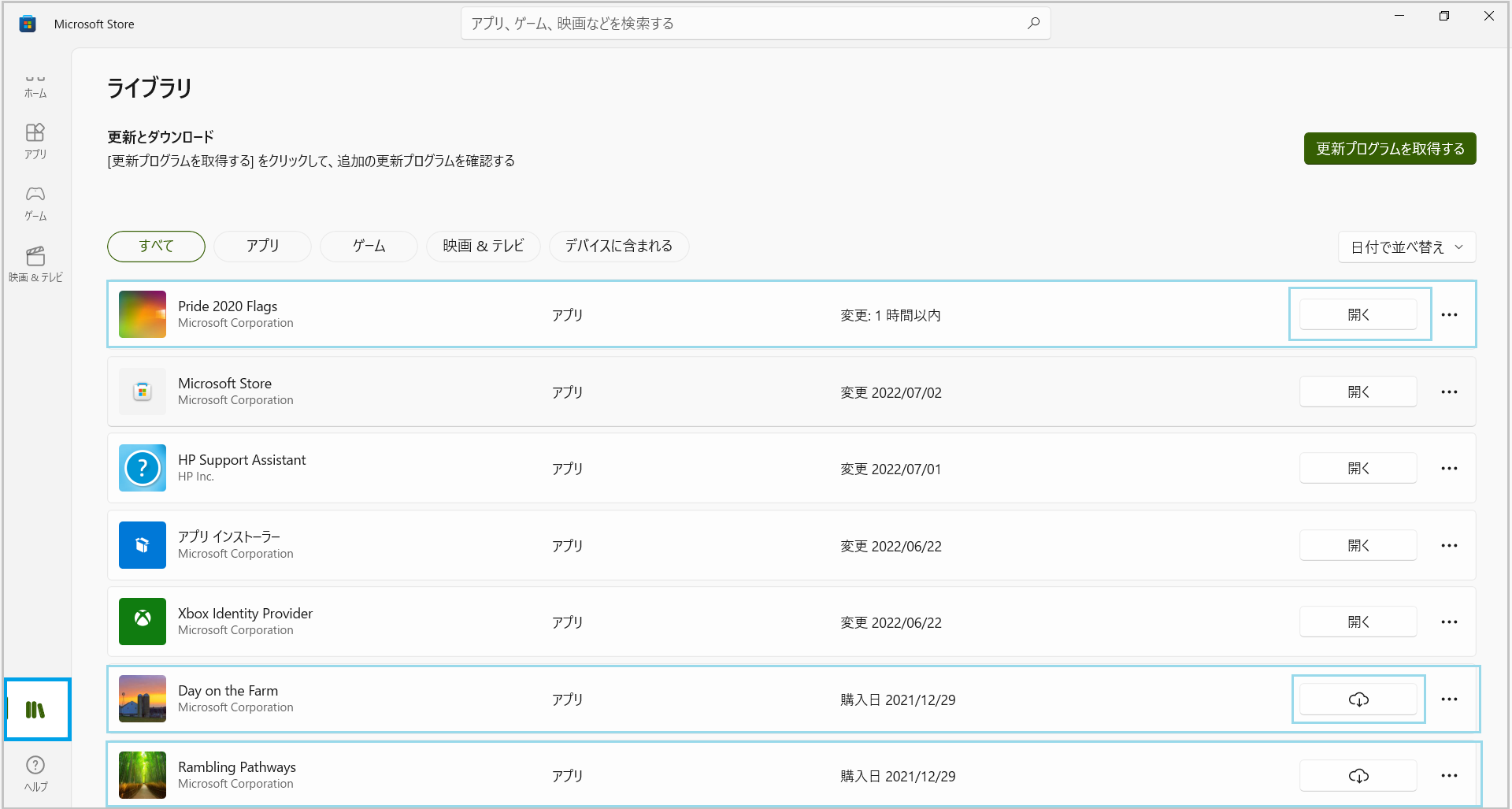
<Microsoft>
上記は[Microsoft Store](無料テーマダウンロード先)のライブラリ画面です。※ver.upで画面変更あり
無料テーマの画面から[ライブラリ]をクリックすると、ストアでの購入履歴等が表示されます。
青く囲ったのが無料テーマを入手した履歴です。以下のような表示になります。
(1)[入手]したものはライブラリで[開く]ボタン/上記テーマ⑥⑦で[インストール済]表示
(2)[入手]後アンインストールした場合
→ライブラリでダウンロードアイコン表示
→上記⑦では[入手]ではなく、[インストール]ボタンになるようです。
※無料テーマはアンインストールできます。
通常のアプリと同様に[設定][アプリ]から
------------------------------------------------------------------------------------
きれいな画像10枚以上のテーマを複数ダウンロードした場合、容量もけっこう大きいです。
先日、Cドライブ整理のため、過去にインストールしたテーマの一部をアンインストールしました。
ここでいう(2)の入手済でインストールされていない状態
それでもテーマのスライドショーは使えるようです。(詳細は未検証)
------------------------------------------------------------------------------------
――ダウンロードしたテーマを[現在のテーマ]に適用します
⑧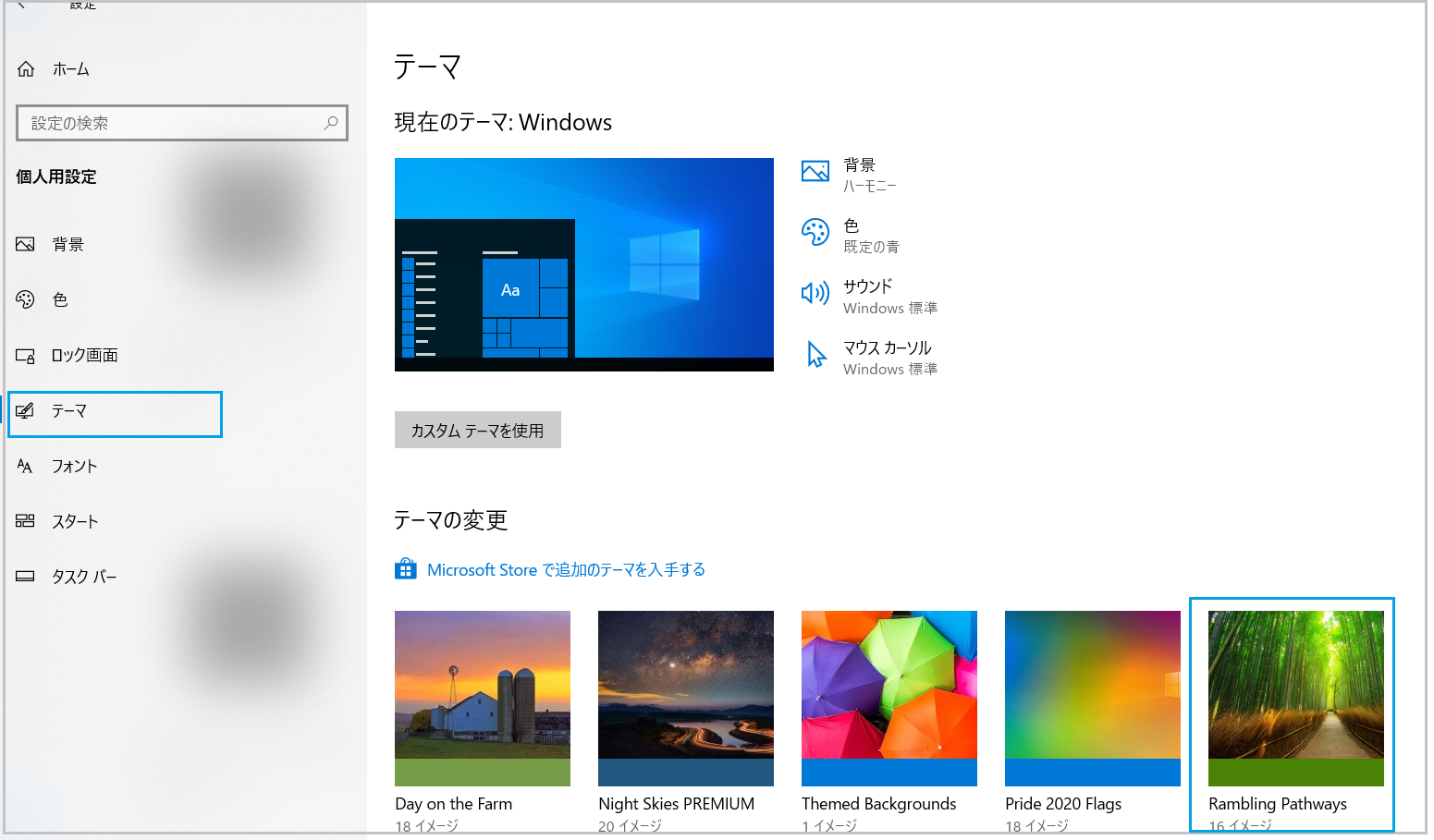 ⑨ 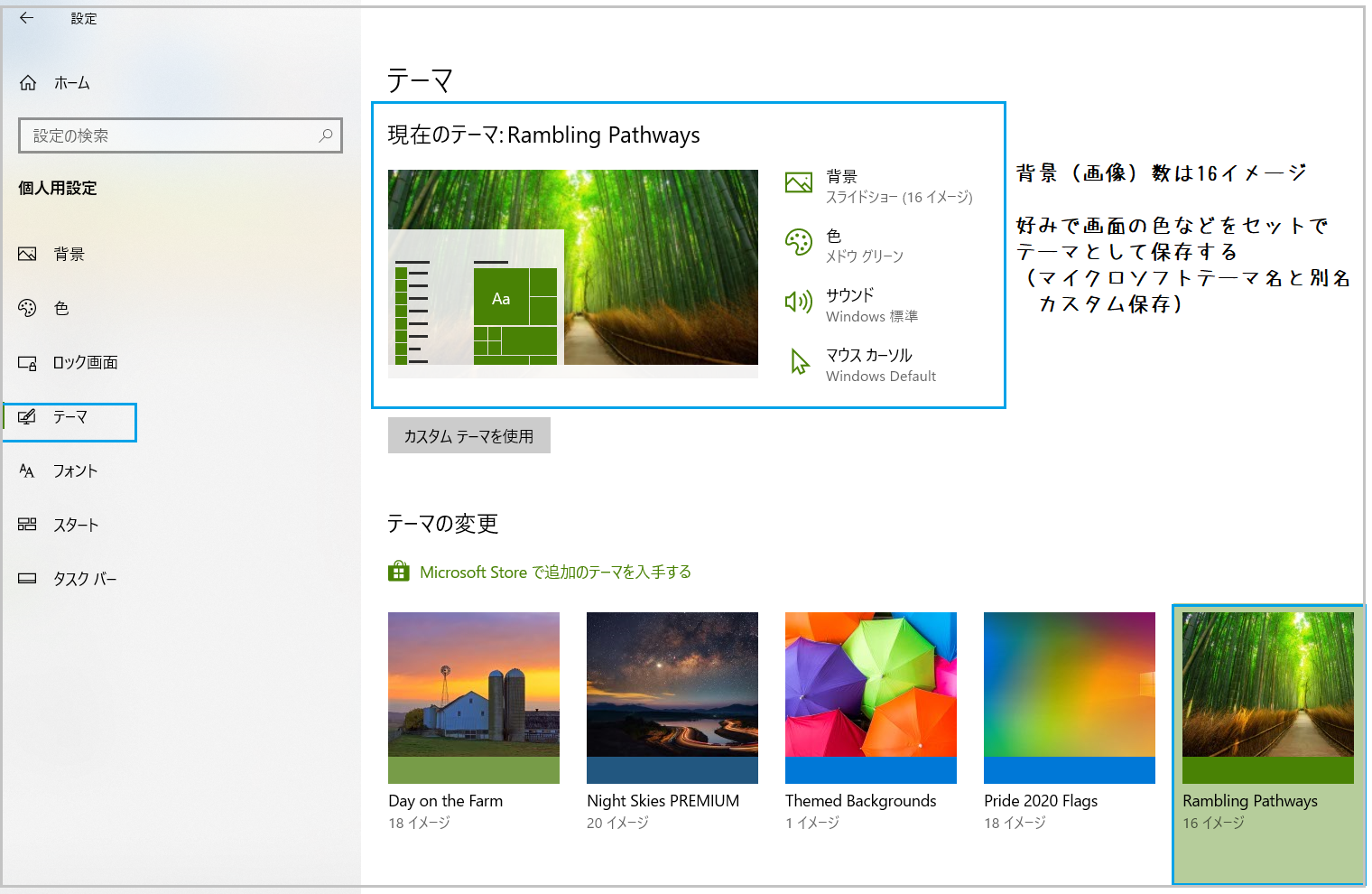 |
⑧[テーマ][テーマの変更]にダウンロードしたテーマが表示されたことを確認
⑨適用したいテーマ(ダウンロードしたテーマ)をクリック
[現在のテーマ]に反映※必要ならここで色などを変更し、テーマとしてまとめて保存する
※[テーマの保存]ボタンについて
スライドショーはテーマとして保存することで管理することができます。
ひとまず使用するなら、テーマを保存しなくても問題ありません。
今回の記事内容[Windows10無料テーマ]をダウンロードする場合は、 [テーマの変更]にテーマごと自動保存されますので、なにもしなくて大丈夫です。
※ダウンロードテーマにプラス《色を変更したい》等あれば、別途[テーマの保存]をします。
この場合①ダウンロードしたテーマ名②カスタム保存テーマ名の2テーマとなります。
テーマの[背景]にスライドショーとなる画像数が表示されています。
ここで「色」「サウンド」などをまとめて"テーマ"として保存することができます。
Windowsテーマを適用すると、スライドショー以外にテーマに沿って「色」等も変更されます。
Windows10ではトータルで色味などを合わせる仕様ですので、好まないかたはお手数でも「色」などを変更してください。
――[背景]タブでスライドショーを設定します
⑩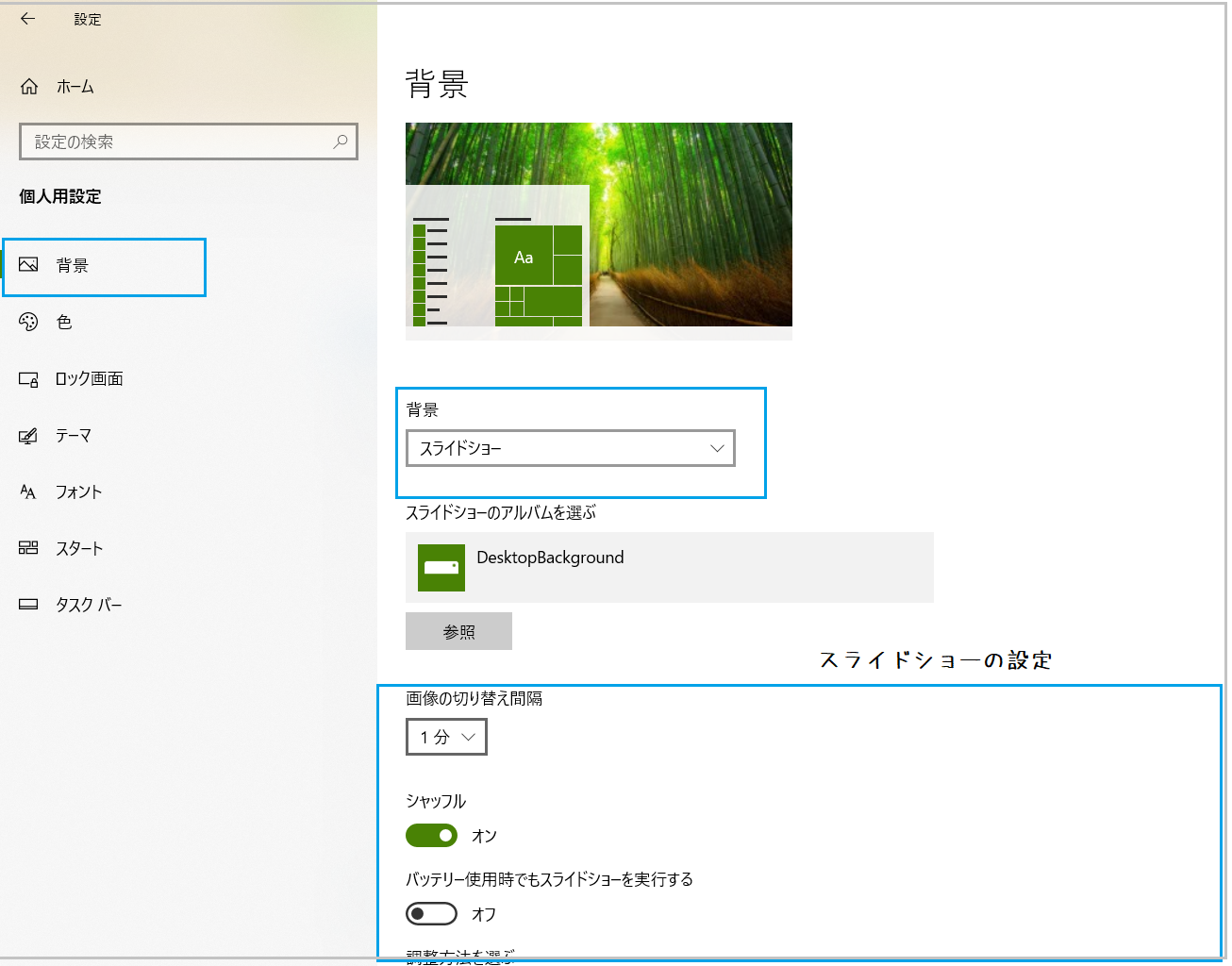 |
選択したテーマが表示され、種類も[スライドショー]に設定されている
※お好みの内容にスライドショーの設定を行います
画像の切り替え間隔:
シャッフル:
バッテリ使用時の設定有無:
調整方法:← Windows10画像の場合、これはやらなくていいと思います。

無料テーマが設定されました。
設定内容(切り替え間隔、シャッフルなど)でスライドショー表示されます。
このテーマは「Rambling pathways」
日本語にすると -とりとめのない経路-
”こんなところも道が!”という感じでしょうか。
道も好きだなー、あと、川と湖の水辺の景色♡
![]()
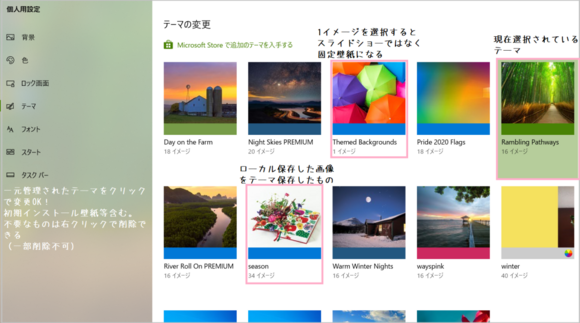
「テーマの保存」をしておくことで、[テーマ][テーマの変更]で一元管理できます。
※今回のWindows10無料画像ダウンロードテーマは自動保存されます。
例えば以下のようなテーマの保存がある場合
①「フォルダ内の画像」を参照先として保存したテーマ
②「Windows10無料画像をダウンロード」したテーマ
①画像(フォルダ)を参照してスライドショー設定⇒テーマ保存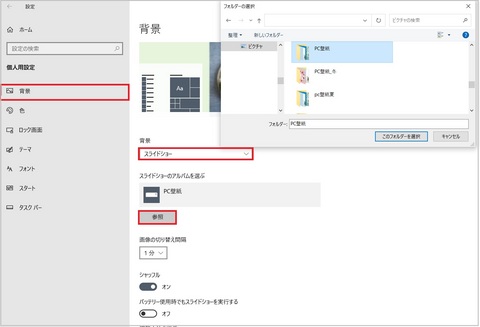
ーー[個人用設定][背景]ーー
・[背景]の右側の[背景]を[スライドショー]に設定
・(スライドショー設定する)任意のフォルダを[参照]から選択
↑画面は[参照]をクリックした状態
・スライドショーの間隔などを設定
・フォルダ内の画像がスライドショー設定される
ーー[個人用設定][背景]ーー
→[テーマ]タブの現在のテーマで[テーマの保存]をする
②Windows10ダウンロードテーマの保存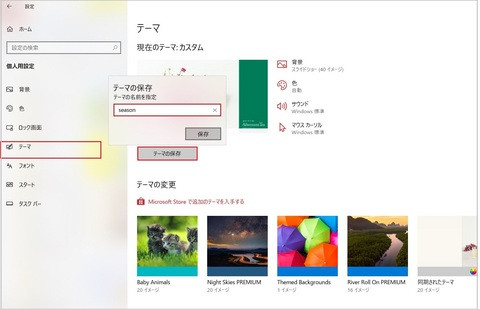
※この記事内容※
Windows10の無料テーマをダウンロードすると
なにも操作をしなくても[テーマ][テーマの変更]にテーマ名で自動保存される
※ダウンロードテーマに追加して《色変更》等あれば、[現在のテーマ]で編集→[テーマの保存]
③上記①②が[テーマの変更]にて一元管理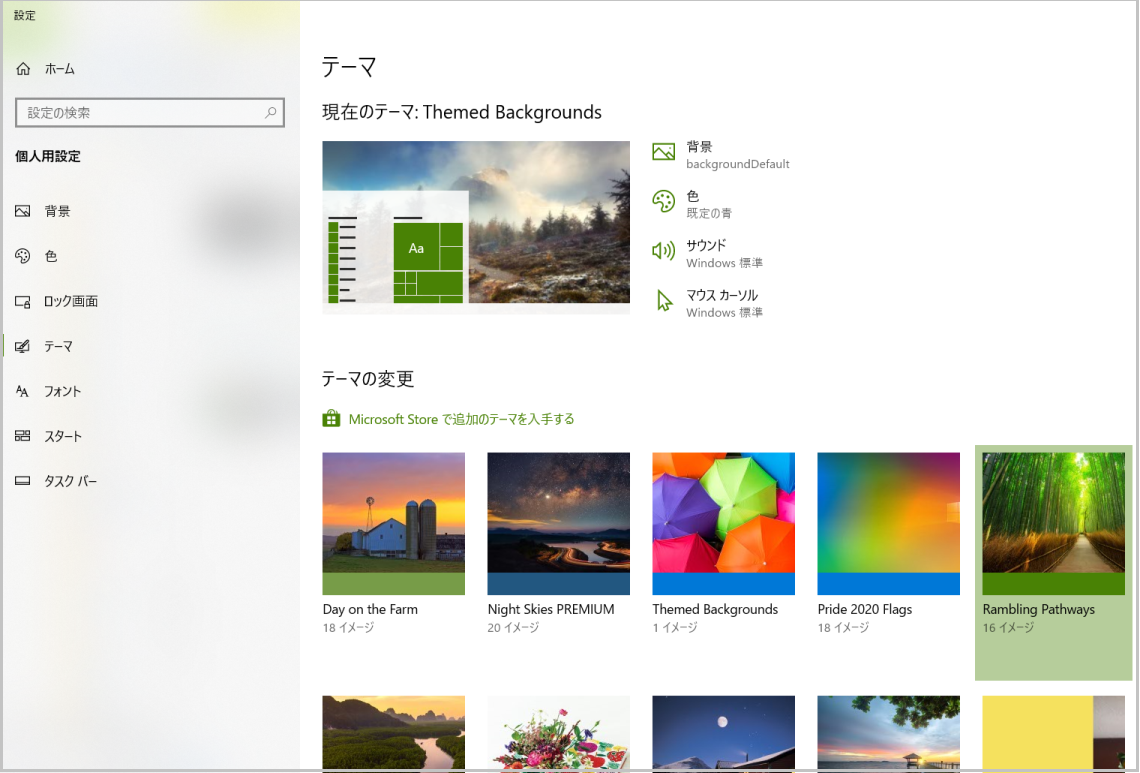
①②のような参照先が異なるテーマも、テーマとして保存してあれば、簡単に切り替えOK!
変更したいテーマを[テーマの変更]からクリック!([現在のテーマ]に反映)
切り替えできます。
何度も使いたい、切り替えて使いたい場合はテーマを保存しておいたほうがいいと思います。