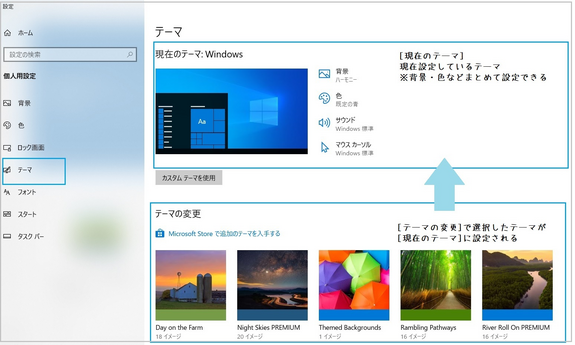【PC】YouTube再生リスト埋め込み
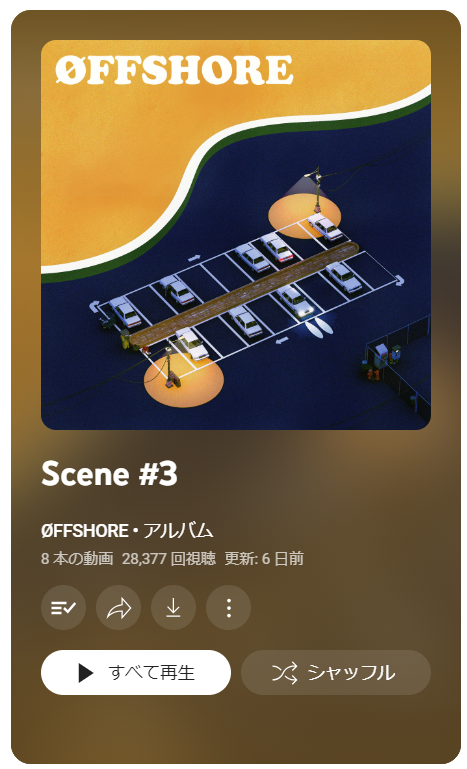
ブログにYouTubeの曲を埋め込んだり、インスタポストを埋め込んだり、日々やっています。
しかし、今まで「曲の再生リストごと」埋め込もうと考えたことがなかった。
というか、YouTubeが自動生成する「あなたにおすすめ」的なリスト以外に
あちこちで再生リストが増えてきたというか。
備忘録として残しておきます。
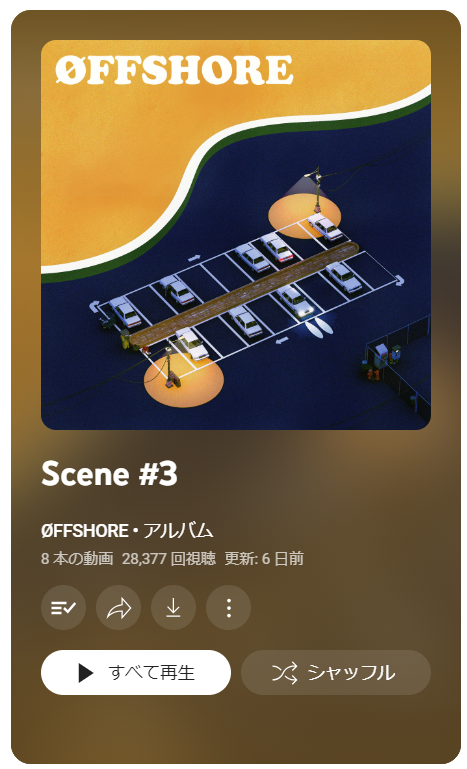
※「曲の共有」ではなくて
再生リスト(アルバム,タイトルリスト,複数曲の表紙)を共有するだけ。
手順は曲の共有と同じでカンタン。
①再生リストの共有
②共有から「埋め込む」を選択
③埋め込みコードをコピー
④HTML形式でホームページやブログにコードを貼り付け
①
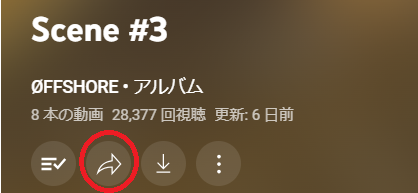
②
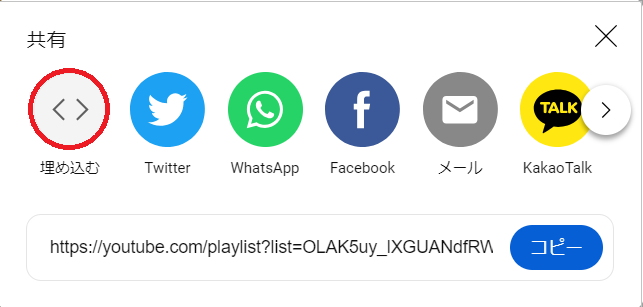
③
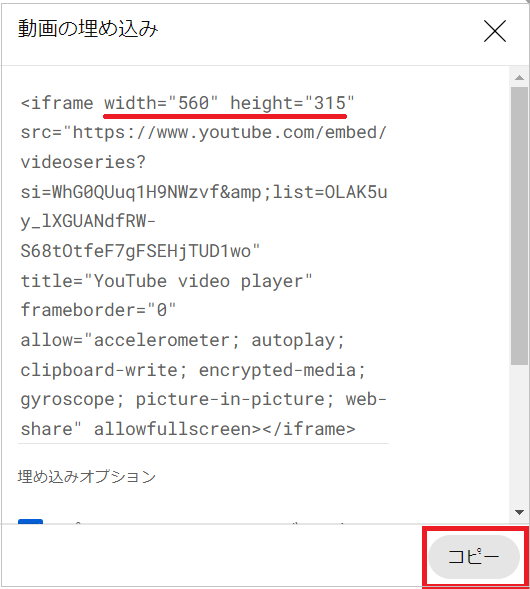
④の貼り付け先は様々なのでご確認ください。
貼り付ける際にYouTube埋め込み画面の大きさを調整できます。
width 幅
height 高さ
数値の部分↓だけを上書き。
初期値は560:315
幅に対する高さは0.5625なので
同じ計算にすると縦横比が保たれます。
例:幅:460 計算式460*0.5625
高さ:258
これは風花月兎のサイドバーに表示した状態です。
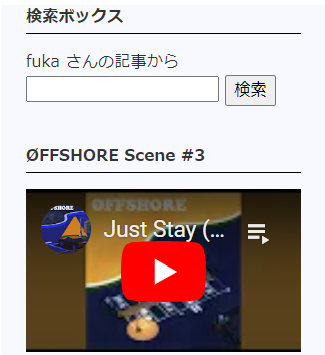
再生リストなので、順番に再生することもできるし
右上のリストから、曲を選択することもできる!
※もちろん、再生リストを自分のライブラリに保存できます。
ここ最近JAY B(GOT7)の曲ばかり聴いていて、聴いてない曲を探しています。この投稿をInstagramで見る
再生リストはJAY B(def.)が参加している音楽クルーØFFSHOREのアルバム「Scene #3」
JAY Bのページをつくりたいと思っているけど、なかなか忙しい(''◇'')ゞ
まさかの「ドリームハイ2」からペンに。
ガッセも少し聴いたりしてる。
ドラマの時はじぇぼむssiは練習生で、歌ははじめたばかり。
オーディションもブレークダンスだけで合格(1位)したそう。
練習生になってから歌のレッスンをしたということですが、歌めちゃうまい(≧▽≦)
声も良い!
ダンスもカッコイイ。
この再生リストだと1,6,7,8曲目のDef.として参加。
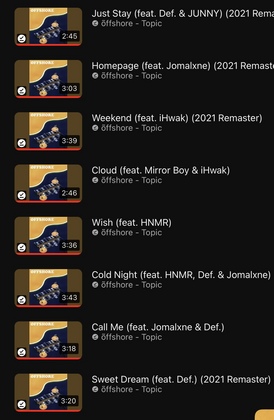
[iPhone]ホームアイコンをChrome(ブラウザ)で開く
iPhoneでChromeのパスワード管理を使いたい
デバイスを意識せず、パスワード管理をiPhoneでも使いたい。
ブラウザを起動してブックマークや履歴から開いてもいいけど、ホームアイコンなら便利。
ホームアイコンをタップして、Chromeで開きたい(≧▽≦)
[iPhoneのホームアイコンをタップ、ChromeでWebページを開く]方法を記載しています。
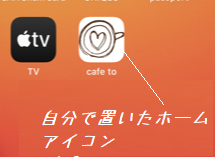
ホームに自分でつくった[ホームアイコン]を登録していますか?
よく使うWebサイトを[ホームアイコン]に設定、ワンタップで開けるのはとても便利です。
ただ、ホームアイコン(ショートカット)は通常Safariで開きます。
ブラウザをChromeにしないと使えない機能があります。
※iOS(iPad OS) 14以降デフォルトのWebブラウザをSafari以外に変更できるようになりました。
これとは別でホームアイコンの登録はSafariで開きます。
ここからホームアイコンのつくりかた、ホームアイコンタップでChromeで開く方法
を記載しています。
※Webサイト対象、アプリは対象外です。
WebブラウザをChromeにしたい理由
ホームアイコンはアプリとWebサイトへのショートカットがメインです。
タップして開くのは便利ですが、実はブラウザを選べないんです。
具体的にはこんな感じ。
ホーム画面にオリジナルアイコンを置いた例
iPhoneにホームアイコン(ショートカット)を作った。
このままではChromeで開けません。
「ホームアイコンをタップしてChromeで開く」工夫について記載しています。
Chromeユーザならご存知、利用して便利なことは
・パスワード管理機能
・マルチデバイス共通のアカウントログイン
・アカウントログインでのブックマークやyoutubeの履歴などを利用
最近ではログイン時の二段階認証やスマホを使っての本人確認機能もあってセーフティで良いですよね。
デバイス間を意識することなく、同期や共有作業をスムーズに行える。
Googleアカウントログインのおかげです。
が!!
GoogleアカウントをPCでストレスフリーで使っているのに、スマホから使おうとしたら、、
Webサイトのログインでパスワードが??
なんてことChromeユーザはあるのではないでしょうか。
(以前は私もブラウザ間でURLコピペしてChromeを開いていた
《以降の記載内容》
ホームアイコンをタップ→Chromeを起動する方法
①自分用のホームアイコンをつくる
②ChromeでOpenするためのiPhoneの準備(少しだけ)
③つかいかた(タップ→Chromeで開く)
※本編と別ですが「デフォルトブラウザの変更方法」に少し触れています。
ホームアイコンのつくりかた♪
| ホーム画面に置いた オリジナルアイコン例 |
《ホームアイコンを作る》 任意のURLをSafariで開き、画面下のこのアイコンをタップ |
|
ショートカットメニューの[ホーム画面に追加]をタップ
|
[追加]をタップ iPhoneのホームにアイコンが追加される (ここで好みのショートカット名にできます) |
Webブラウザの変更(デフォルトWebブラウザ、標準メールのリンクに紐づいたブラウザ)
本編とは直接関係ありませんので、飛ばしていただいて大丈夫です。
iOS14以降次のことができるようになりました。
①デフォルトのWebブラウザを変更できるようになりました。
カンタンな操作ひとつでWebブラウザをSafari以外に変更できるようになった。
URLリンク(メールにあるリンクやブックマークなど)をタップして開く時のWebブラウザです。
※ここでいう「デフォルトのWebブラウザ」とはホームアイコンは含まれていません。
②デフォルトのメールappを変更できるようになりました。
| iPhone標準メールアプリ | からGmailなどに |
①【デフォルトブラウザの変更方法】とっても簡単!!
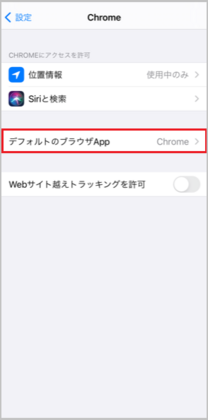 |
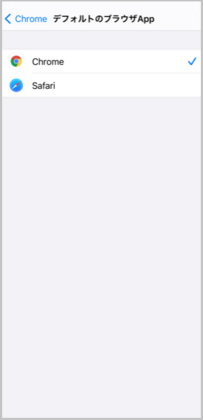 |
| ①[設定]タップ ②ここでは[Chrome]をタップ (自分がデフォルトにしたいブラウザ) ③[デフォルトのブラウザApp]をタップ ⑤[Chrome]に戻ると、③の[デフォルトのブラウザApp]名に「Chrome」が選択されている |
④[デフォルトのブラウザApp]で[Chrome]をタップ、チェックをつける
|
《デフォルト設定できるブラウザ》
・Chrome、Firefox、Edgeなど
(デフォルト設定したいブラウザインストール後[デフォルトブラウザApp]項目が表示)
※インストール済のAppはアップデートしておいたほうが良いです。
ホームアイコンをChromeで開く
(1)[準備] ショートカット機能【Chromeで開く】を追加
準備はひとつだけ。
iPhoneの標準app【ショートカット】にある【Chromeで開く】を追加します。
ショートカット(標準アプリ)
「ショートカット」アイコンがホーム画面にあるはず(iOSをver.upの場合)
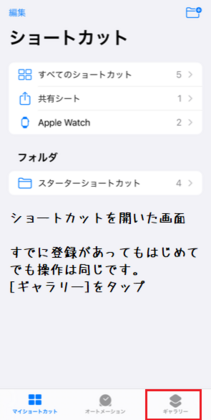 |
|
| [ショートカット]アイコンをタップ | 右下の[ギャラリー]をタップ |
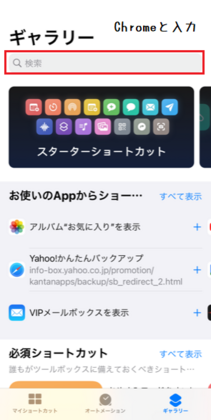 |
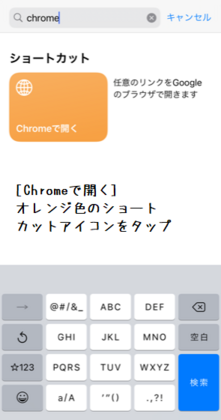 |
|
(検索窓に)[chrome]と入力し、検索
|
(検索結果の)ショートカット
[Chromeで開く](オレンジ色)をタップ
|
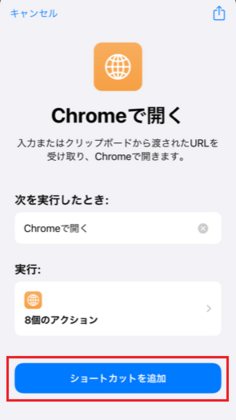 |
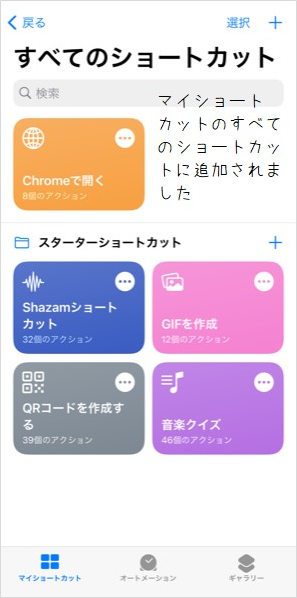 |
| [ショートカットを追加]をタップ |
(確認します)
マイショートカット (すべてのショートカット)に [Chromeで開く]が追加されている
|
準備はこれだけ(*'▽')
(2)つかいかた[ホームアイコン]
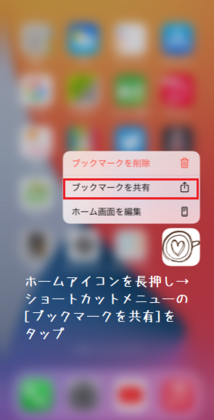 |
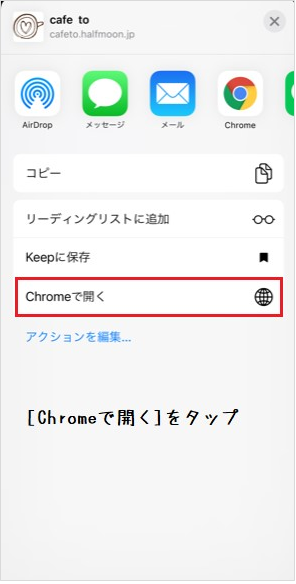 |
| ホームアイコンを長押しする 表示される[ブックマークを共有]をタップ |
アクションの[Chromeで開く]をタップ
WebブラウザChromeが開く
|
appアイコンを長押しすると[appを共有]と表示されます。【対象外】です。
※Chromeで開くものは【ブックマークを共有】と表示されます。
つまり
【Chromeで開く】というアクションのショートカットを追加して
必要なときに「ブックマークの共有→Chromeで開く」をタップ!
瞬時に開けたり、時差があったり(アナログ的ゆっくり)ですが…
それでも便利だと思います♪
(3)つかいかた[メールのURL]
《デフォルトのWebブラウザをChromeしている場合》
メール上のURLリンクをタップ、そのままChromeで開くので操作は不要です。
《デフォルトのWebブラウザはSafariのまま、場合によりChromeで開きたい》
初期はWebブラウザSafariで開きます。
上記(1)の準備《[Chromeで開く]ショートカットアイコンの追加》を行っておくと
任意でWebのブラウザを[Chrome]にすることができます。
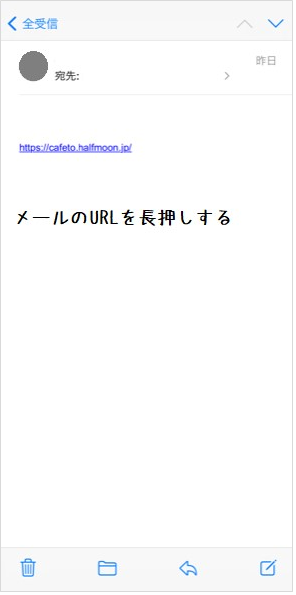 |
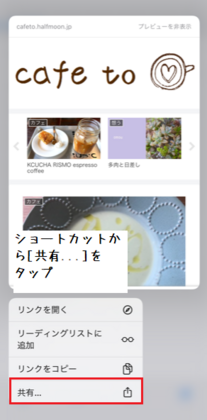 |
| メール上のURLを長押しする |
表示された[共有・・]をタップ |
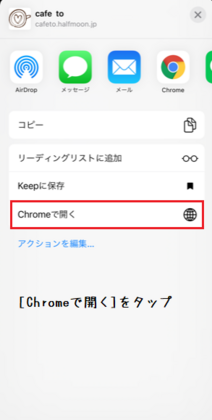 |
|
| 【Chromeで開く】(アクション)をタップ ※アクションがすべて表示されていない場合はフリックで探してください |
リンク先のページがWebのブラウザChromeで開きます。
いかがでしたか。
私はホームアイコンにやたら保存するのが好きです。面倒くさがり(;'∀')
要らなくなったら消して、また作る。
こーいうひと少ないのかなー
以上です(≧▽≦)
[PC]ホワイトリストで逆発想Outlook迷惑メール対策
Outlookメール画面
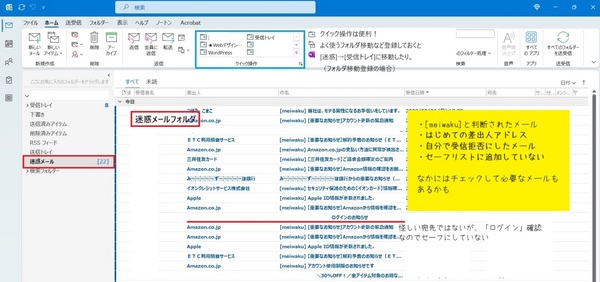
完璧な迷惑メール対策はありませんよね。むしろアヤシイメールは増える傾向にあるかも。
騙されたくないのはもちろん、毎日目にするのもイヤ。
できるだけ目にしない設定でもあります。
個人的には今でもメールのメインはPCで。
必要に応じてスマホで見たり、転送したりしていて、スマホメアドは限定的なんです。
なのでOutlookはながーいおつきあい。
いろいろやってみて、自分的にはこの方法が比較的すっきりするかな、と思っています(*'▽')
ホワイトリスト(安全な救い出した)メールを受信トレイに配信する設定です。
100%ではありませんが。。。
ついでに。
スマホの迷惑メールで困っているかたも多いと思います。
先日友人と話していて「私はあまり来ない」と言ったら。「えー??」
なぜかをよく考えてみました。
わたし、メールアドレス登録するときに、基本スマホのキャリアメアドを使ってなかった('◇')ゞ
限られたところだけ。
自分的にPC・スマホで共有したいなら、このほうが便利と思っていて。
スマホの迷惑メール対策には登録や第一アドレスをPCにすると良いかも。
(Gmailとかにしておいて、通常のスマホ受信トレイと分ける)
私の場合、スマホの迷惑メールはsmsとe-mail合わせて1ヶ月に数件またはゼロ。
[スマホ]スマホの迷惑メールが減るかも
設定は1画面2か所のみ。かんたん!!
<Outlookメール画面>
①-a [ホーム]タブ[迷惑メール]の▼→[迷惑メールのオプション]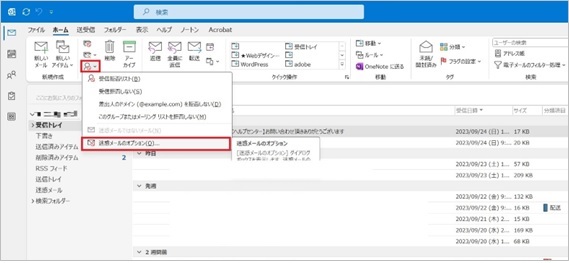
下の操作でも同じ画面に。
①-b 受信トレイなどのメールを右クリック[迷惑メール]→[迷惑メールのオプション]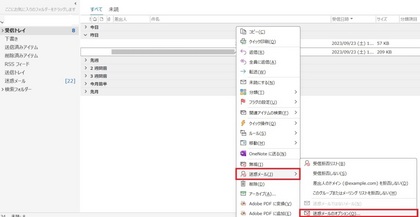
※①-a、①-bどちらでも同じ。
②[迷惑メールのオプション]画面
この画面の設定だけ!! -フォルダ分けの設定をする-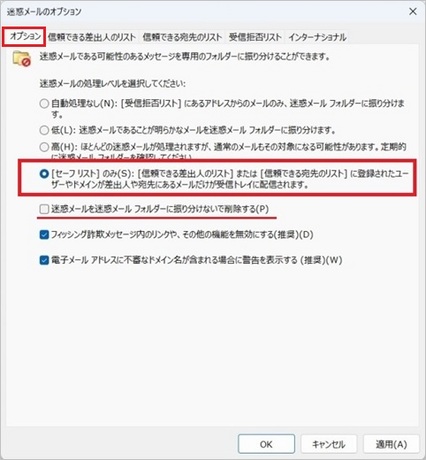
[迷惑メールのオプション][オプション]タブ
上の図の赤枠にチェック!
『[セーフリスト]のみ(S): [差出人セーフリスト]または[宛先セーフリスト]に登録されたユーザーや
ドメインが差出人や宛先にあるメールだけが受信トレイに配信されます。』
はじめだけ全メールを「迷惑メール」フォルダに配信、必要なものを救い出す設定
最大のメリットは、アヤシイメールを素直に受信する可能性が少ないこと
③「迷惑メールを迷惑メールフォルダ―に振り分けないで削除する」のチェックをオフ!
上の図の赤線
迷惑メールフォルダに振り分けられたメールを削除設定にしないほうがよいです。
※詳しくは
①すべてのメールをはじめだけ迷惑メールフォルダへ配信されるよう設定する

④メールの振り分け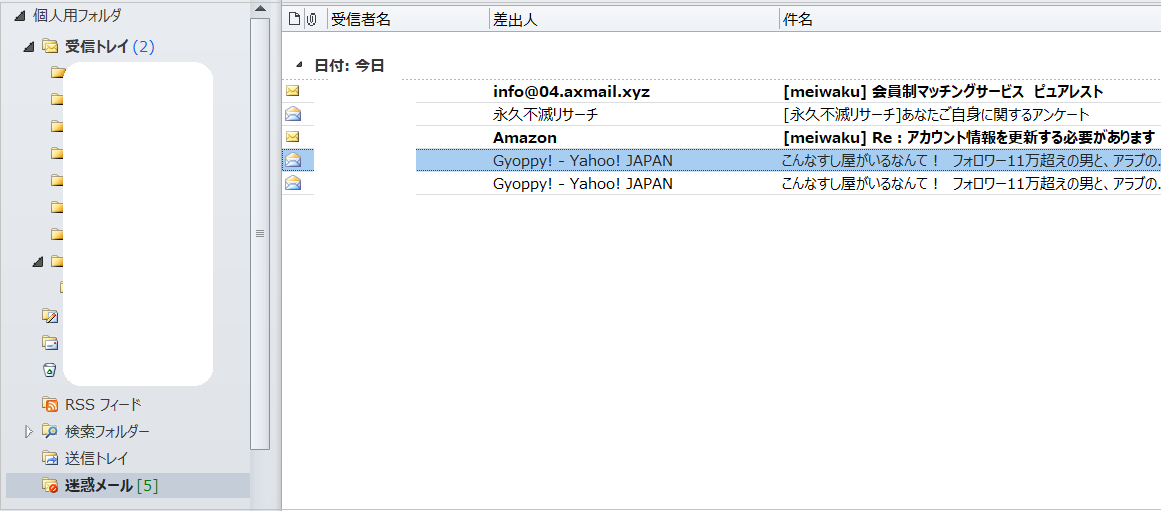
Outlookメール画面 迷惑メールフォルダ
1設定後、初回のみすべてのメールが迷惑フォルダへ入り、使用するうちに受信トレイ配信と、迷惑メールに分かれていきます。
※迷惑メールフォルダはメール本文を表示せず、件名など1行表示のままにすることをお勧めします。
本文表示でウィルス感染などを防ぐため
[迷惑メールフォルダ]から必要なメールを救出!!
必要なメール、信頼できるメールのみセーフリストに登録します。
該当メールを右クリックし、[迷惑メール]→[受信拒否しない]をクリック。
次回から該当の差出人メールは受信トレイに配信されます。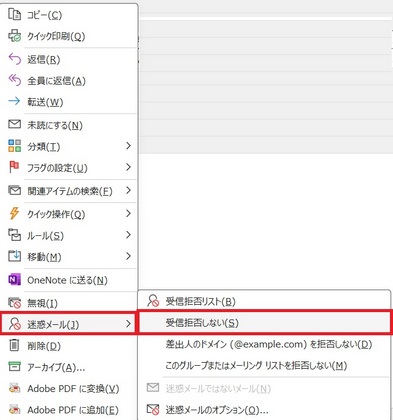
メール(1つのメールアドレス)のセーフ登録は1回だけ。
迷惑メールはずっと迷惑メールフォルダへ
(参考)
*-----* で囲んだ部分は参考のため、特に設定しなくて大丈夫です。
*---------------------------------------------------------------------------------------*
セーフ登録するとメールアドレスは②の[迷惑メールのオプション]-[信頼できる差出人のリスト] に追加される。(セーフリスト)
※この画面を見る必要はないです。
⑤[信頼できる差出人リスト]タブ(差出人セーフリスト)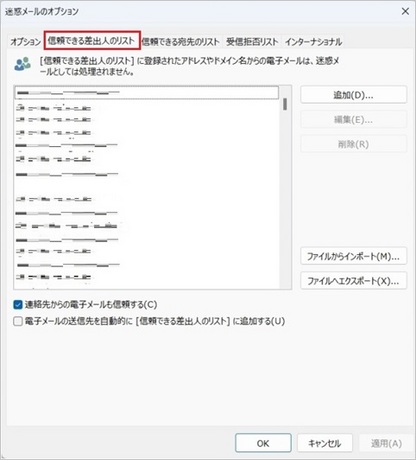
セーフリストはこの画面で直接入力することもできます。
⑥受信拒否リストに登録する
※迷惑メールフォルダのメールについて
メールは「迷惑メール」フォルダに配信されるため、必ずしも[迷惑メールのオプション][受信拒否リスト]に登録する必要はありませんが、情報のインポートやエクスポートもできるため、余裕があれば[受信拒否リスト]に登録してもいいと思います。
迷惑メールフォルダにあるメールを右クリック、[迷惑メール][受信拒否リスト]を選択。リストに追加されます。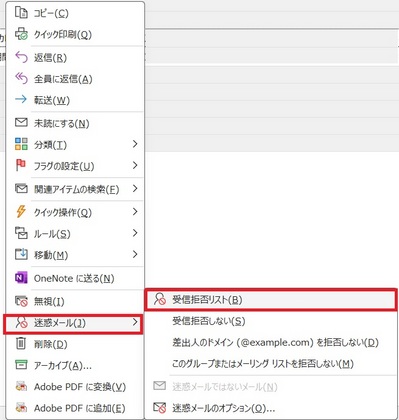
※元から迷惑メールフォルダに配信しているため、登録しても見た目は変わりません。
PC入替時などデータとして移せます。
[受信拒否リスト]タブ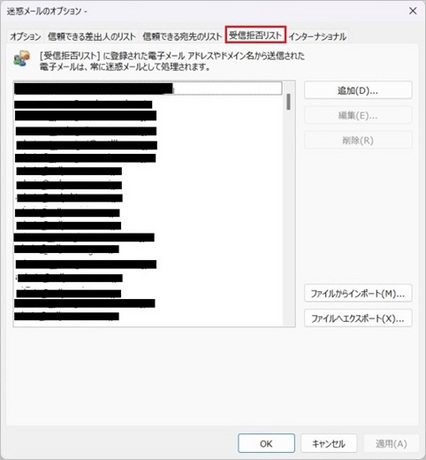
この画面で直接入力することもできます。
*---------------------------------------------------------------------------------------*
1の設定後、必要なメールかどうかの操作をするうちに、あらかたホワイトメールが登録され、必要なメールは受信トレイへ配信されます。
受信トレイと迷惑メールフォルダがきれいに分かれてくれるので、念のためのチェックだけで大丈夫。
[迷惑メールフォルダ]は念のため確認して、不要ならサクッと削除。
※迷惑メール以外はどんなメール?
・新しくメールアドレスを登録した差出人からのメール
・久しぶりの友人、知人から届いたメール
・広告
※怪しいメールの判別は、宛先、差出人、差出人メールアドレスを見るとわかりやすいです。
・宛先が自分の名前やアドレスではない、または大勢宛
・差出人名がおかしい
・差出人メールアドレスがおかしい
例:Amazon <amazon.co.jp@md-mta-cb009.ocn.ad.jp>
いつでも変更可能!
一度拒否やセーフ登録しても、セーフ→拒否などいつでも変更できます。
メール右クリックして上の操作をするか、または[迷惑メールのオプション]のタブの
リストから該当するメールアドレスを削除します。
受信拒否リストに登録しても迷惑メールが来なくなるわけではありません。
残念ですが。。
「受信トレイ」に配信されないだけです。
迷惑メールを振り分けているのはプロバイダのメールサーバだったり、迷惑メール対策、PCのアンチウイルスソフトなど。自分のメールボックスに配信される前に止めてくれたり、件名に[meiwaku]など区分けしてくれたり、環境によって様々です。環境によって異なります。
[iPhone]ホームアイコンにお気に入りショートカット
iPhone利用のかた向け
iPhoneのホーム画面は活用していますか?
すぐ開きたいURLをショートカットとしてアイコンにすることができますが
【アイスクリーム引換クーポン】なんかを置いておくのも、とても便利!
別でホームアイコンを作って、Chromeのパスワード機能を使う記事を書きました。
[iPhone]ホームアイコンからChrome
https://fukatsukiusagi.blog.ss-blog.jp/2020-06-08
ここでは、ホームアイコン作成だけ抜粋して書いてみました。
こんなオリジナルのアイコン(ショートカット)。
お買物の時表示するクーポンを登録すると便利!
さらっと表示 スマートに「アイスをGET」したいですよね?
自分がモタモタ系なので余計に便利に感じます。
ホーム画面にあるのは[app]や[webページショートカット]アイコン、[設定]など。
オリジナルのホームアイコンは[webページへのショートカット]。
ホーム画面のアイコンはSafariで作成します。
ゴールはこんな感じ
--------------------------------------------------------
アイスクリームのクーポンが当選、お知らせメールが来た設定
引換クーポンのURLをSafariで開くところから
--------------------------------------------------------
| クーポンのお知らせ | クーポンの内容説明 【このページをショートカットアイコンに】 |
|
|
お知らせ(メールなど)を用意
①「引き換え券URL」をタップ
(Safariで開く)
|
②クーポンの内容を表示 店頭でココをタップして使用する [クーポンを表示する]などのページ ③下のアイコンをタップ |
|
|
|
|
|
| アクションリストから ④[ホーム画面に追加]をタップ |
⑤登録するアイコンとURLが表示される ⑥右上[追加]タップ ホームアイコンが登録される ※iPhoneホーム画面の表示名を変更したい →アイコン右の名前を変更する |
|
|
|
||
| 【ホームアイコン】が登録できた! 《店頭で引換》 作成したアイコンをタップ ②の画面が表示されるので 「クーポンを表示する」をタップ ※バーコードなどをお店のかたへ提示 |
Safariのアクションは便利ですよね?
「気になるページをひとまずリーディングリストに入れておこう」とか。
[ホーム画面に追加]は【クーポン】のように、
★ササッと表示したいから一時的にアイコン登録
★頻繁にアクセスしたいから、ショートカットをアイコン登録
など、お好みで使えます。
クーポンは一時的な利用が多いと思いますので、役目が終わったらアイコンを削除。
使うときも
削除するときも
アイコンなら、探しやすいです。
ホーム画面にあると『引換忘れ防止』にもなるかも?
いかがでしたか。
iPhoneはあとになって機能や使いかたを知ることもよくありますよね。
私も全然使いこなせてはいない('◇')ゞ
ホーム画面はちょこちょこカスタマイズするタイプです。
以上です(≧▽≦)
[Windows10]無料テーマでデスクトップ壁紙スライドショー♪
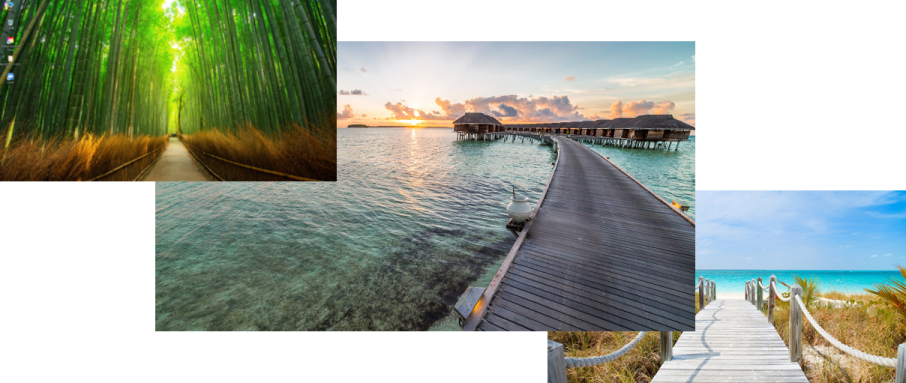
Windowsのデスクトップ画面を「スライドショー」設定 -Windows10無料のテーマをつかって-
別記事「Afternoon Tea Wallpaperをつかって」のWindows10無料のテーマをダウンロード版です。
Afternoon Tea Wallpaperをつかう方法は、画像を個別にフォルダ等に保存後に設定します。
Windows10無料テーマをつかう方法は、ダウンロード対象の”テーマ丸ごと”設定するイメージ。
Windows10の設定で「テーマ」タブを使いますので、こちらも少しだけ異なります。
あとで触れていますが、今行っている設定がある場合、切り替えて使うこともできます。
(2022.7.6)
記事内容を一部修正、画像を入れ替えました
別記事
[Windows10]デスクトップに壁紙スライドショー設定-Afternoon Tea Wallpaper をつかって
(2021.12.29)
テーマ切り替えについて訂正しました
ダイナミックできれいな画像が多いです。画質はとてもクリア、写真はクール!
この背景画像は無料でダウンロードすることができて、今回ご紹介するスライドショーや
通常のデスクトップの背景としてつかうことができます。(個人で限られた目的のみ使用可)
ダウンロード画面の出し方から行ってみましょう。
(カンタンです♪)
①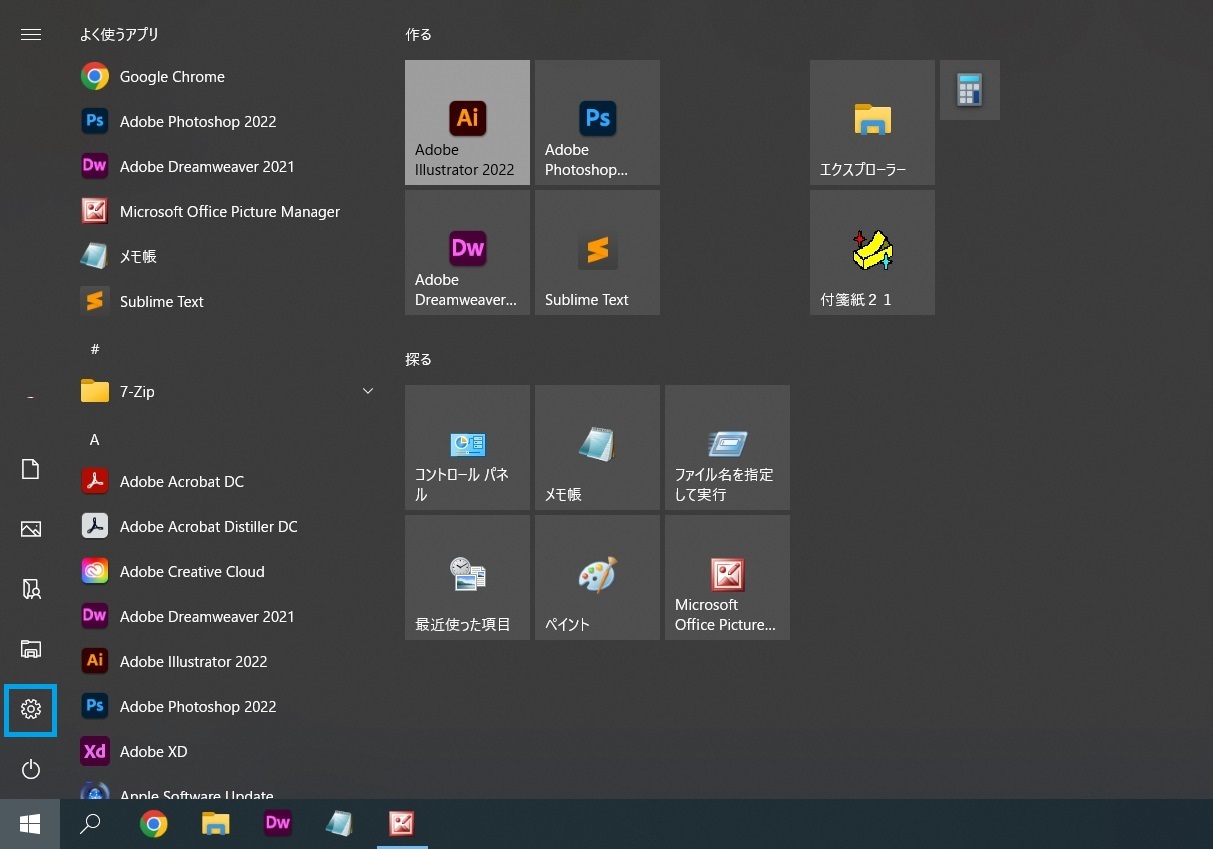 ② 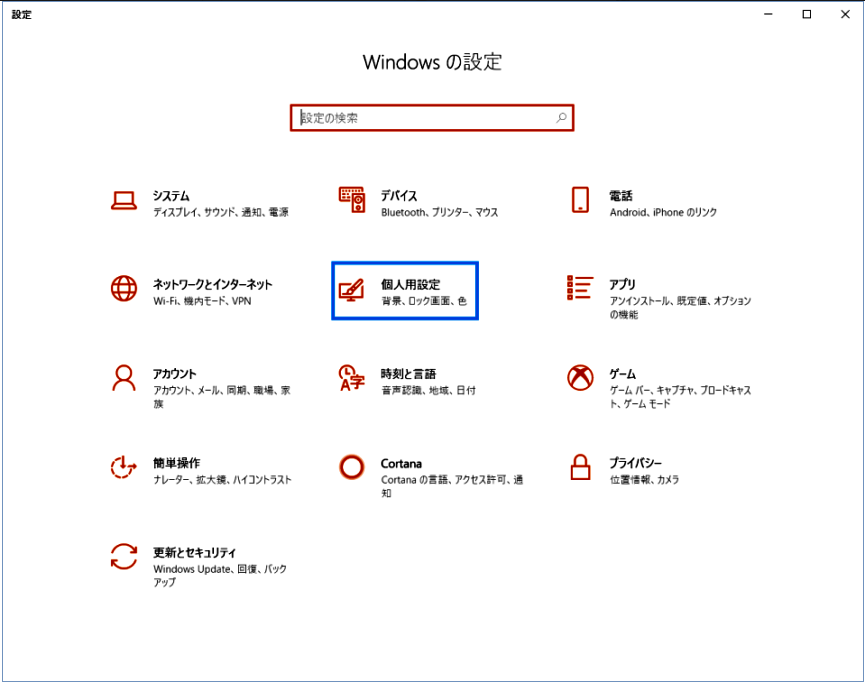 ③ 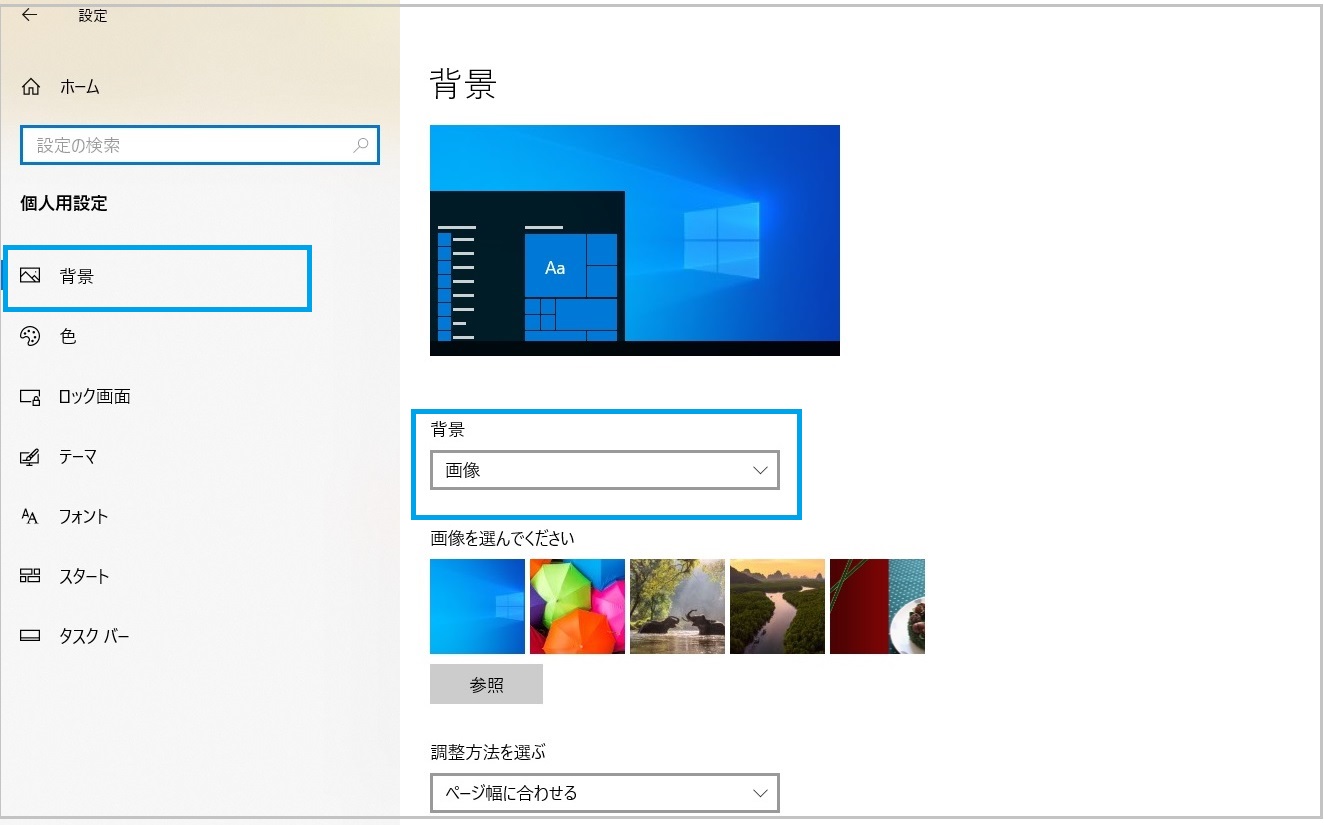 |
①[スタート][設定]をクリック
②[個人用設定]をクリック
③個人用設定画面が表示され、[背景]タブが開く
※現在の設定内容を表示
上記は[背景][背景]のプルダウンの初期表示が[画像]のケース
( ..)φメモメモ
――こちらの方法でも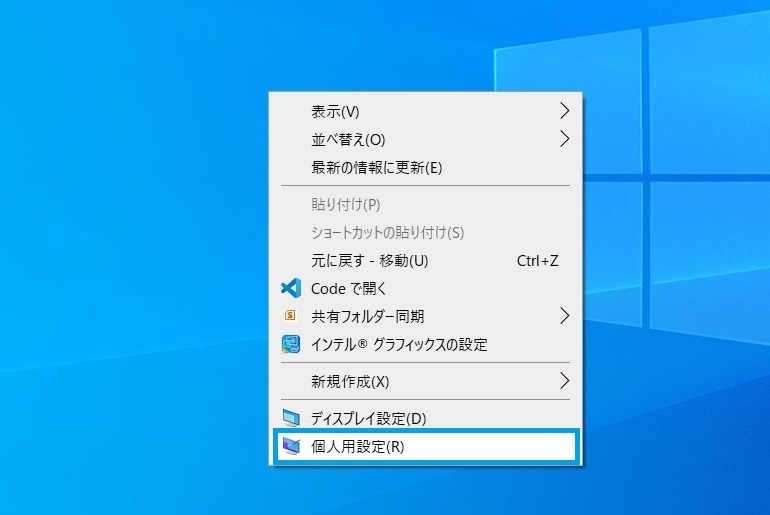
デスクトップの何もないところで右クリック
ショートカットメニュー[個人用設定]をクリック・・③の画面に
[テーマの変更]に、初期設定や保存されたテーマなどが表示されている
⑤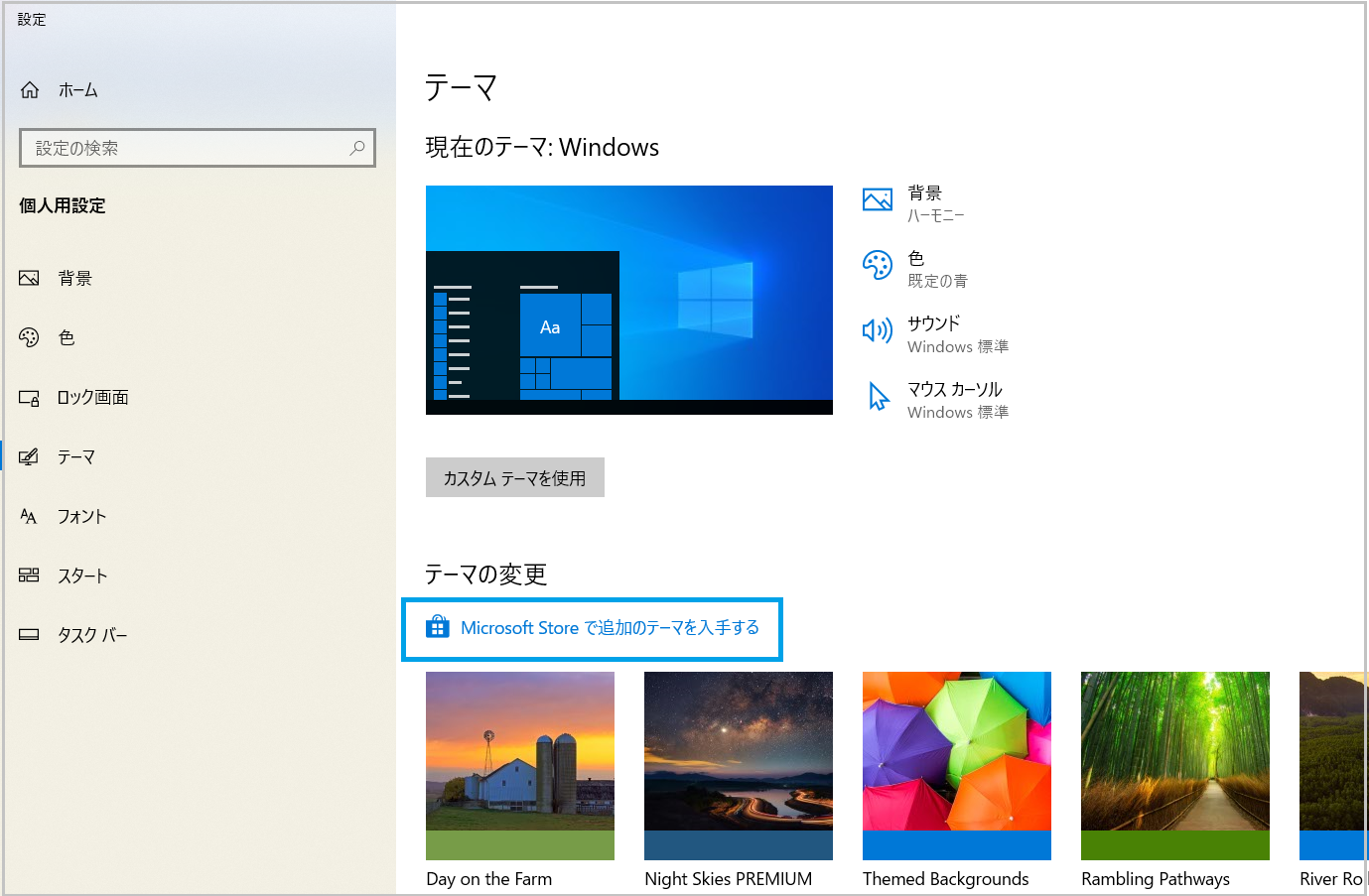 ⑥ 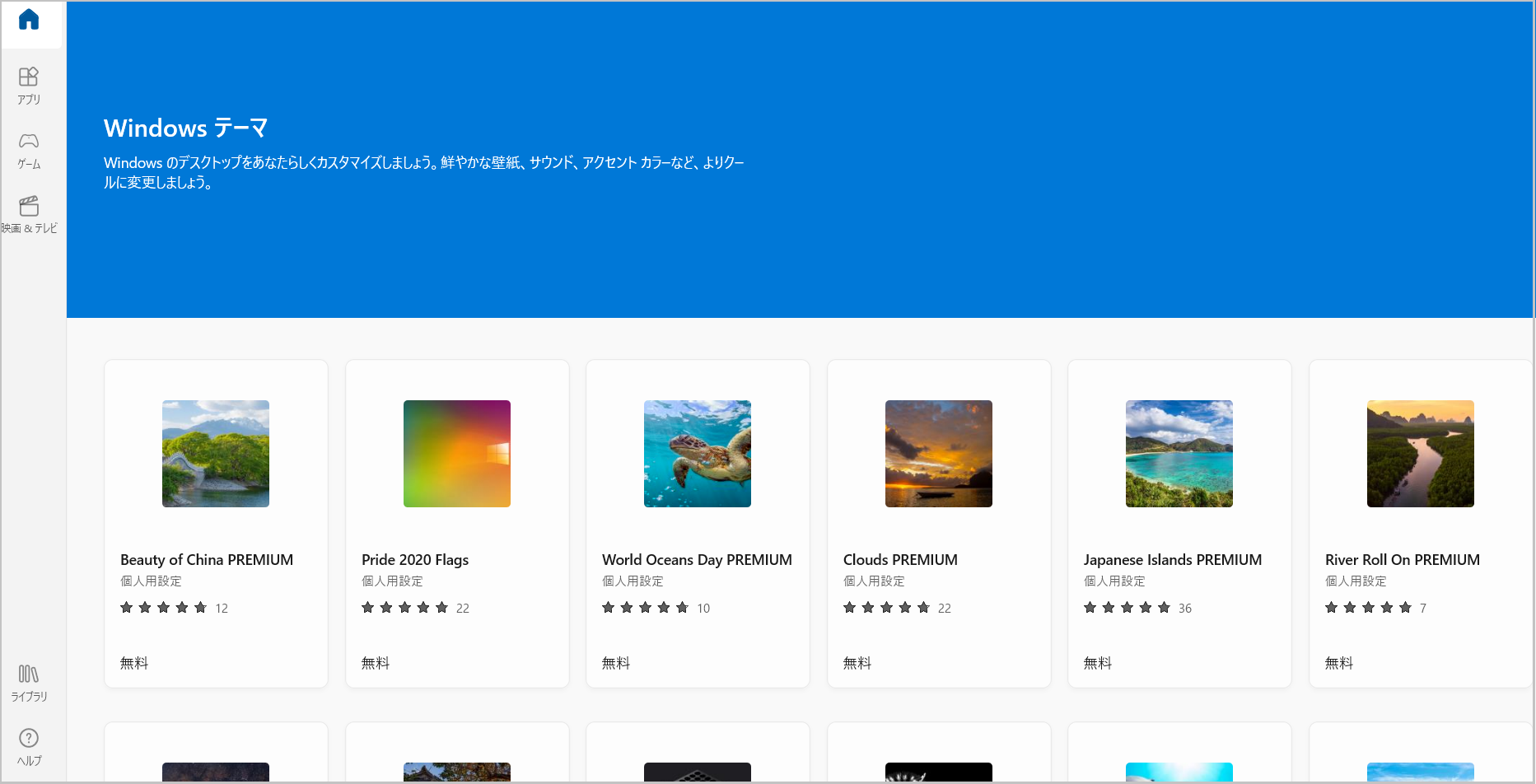 ⑦ 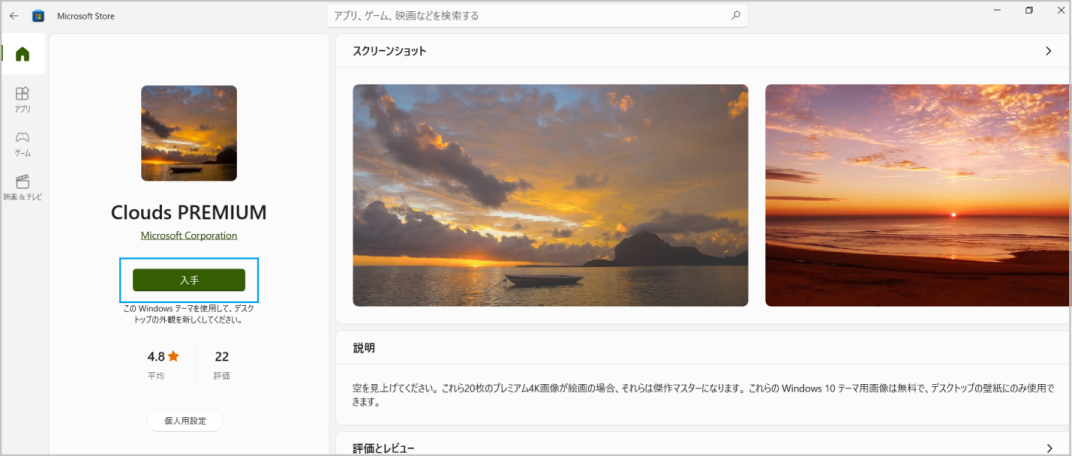 |
⑥<Microsoft>無料のWindowsテーマ画面から好みのテーマを探す
⑦<Microsoft>テーマをクリックすると、テーマの説明・ダウンロード画面に
確認し、[入手]をクリック
※自動で購入(無料)、ダウンロードが開始される(1-2分かかります)
( ..)φメモメモ
⑥の[Windowsテーマ]top(青い帯)画面は[Microsoft Storeで追加のテーマを入手する](この記事の⑤)から行くのが簡単なようです。一度[ホーム]ボタン等から画面を切り替えてしまうと、同じtop画面に行けないかも?
( ..)φメモメモ
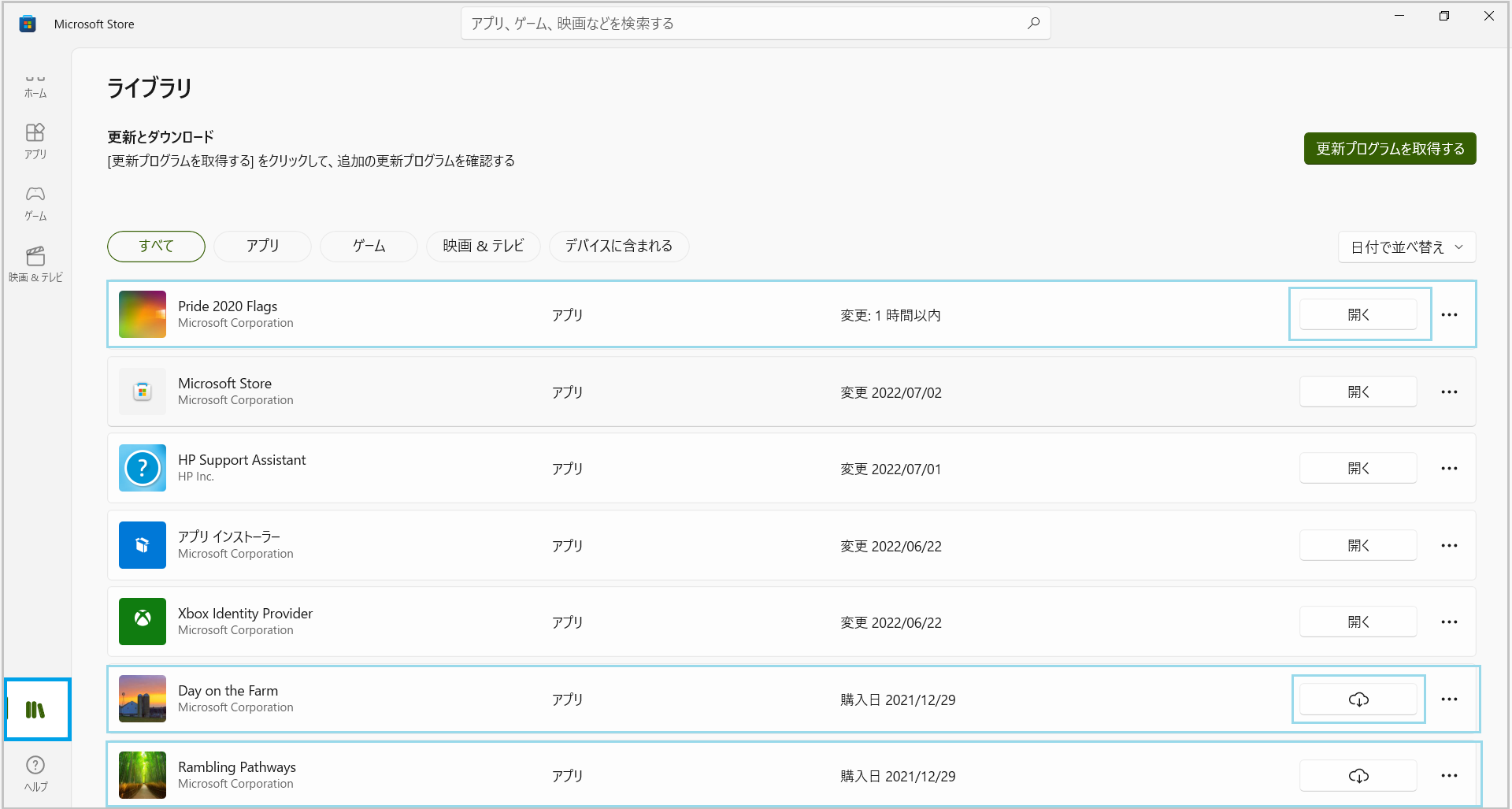
<Microsoft>
上記は[Microsoft Store](無料テーマダウンロード先)のライブラリ画面です。※ver.upで画面変更あり
無料テーマの画面から[ライブラリ]をクリックすると、ストアでの購入履歴等が表示されます。
青く囲ったのが無料テーマを入手した履歴です。以下のような表示になります。
(1)[入手]したものはライブラリで[開く]ボタン/上記テーマ⑥⑦で[インストール済]表示
(2)[入手]後アンインストールした場合
→ライブラリでダウンロードアイコン表示
→上記⑦では[入手]ではなく、[インストール]ボタンになるようです。
※無料テーマはアンインストールできます。
通常のアプリと同様に[設定][アプリ]から
------------------------------------------------------------------------------------
きれいな画像10枚以上のテーマを複数ダウンロードした場合、容量もけっこう大きいです。
先日、Cドライブ整理のため、過去にインストールしたテーマの一部をアンインストールしました。
ここでいう(2)の入手済でインストールされていない状態
それでもテーマのスライドショーは使えるようです。(詳細は未検証)
------------------------------------------------------------------------------------
――ダウンロードしたテーマを[現在のテーマ]に適用します
⑧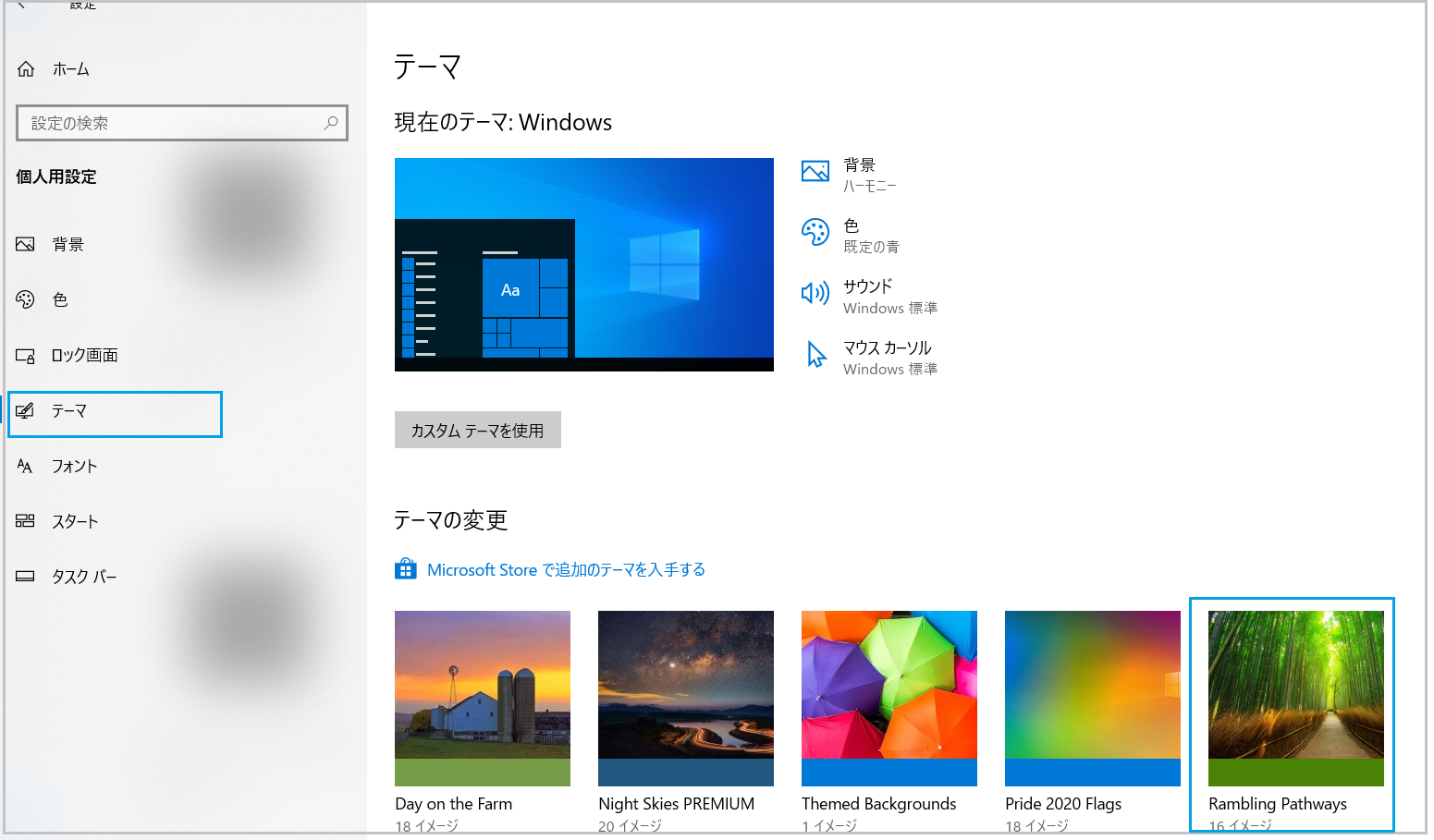 ⑨ 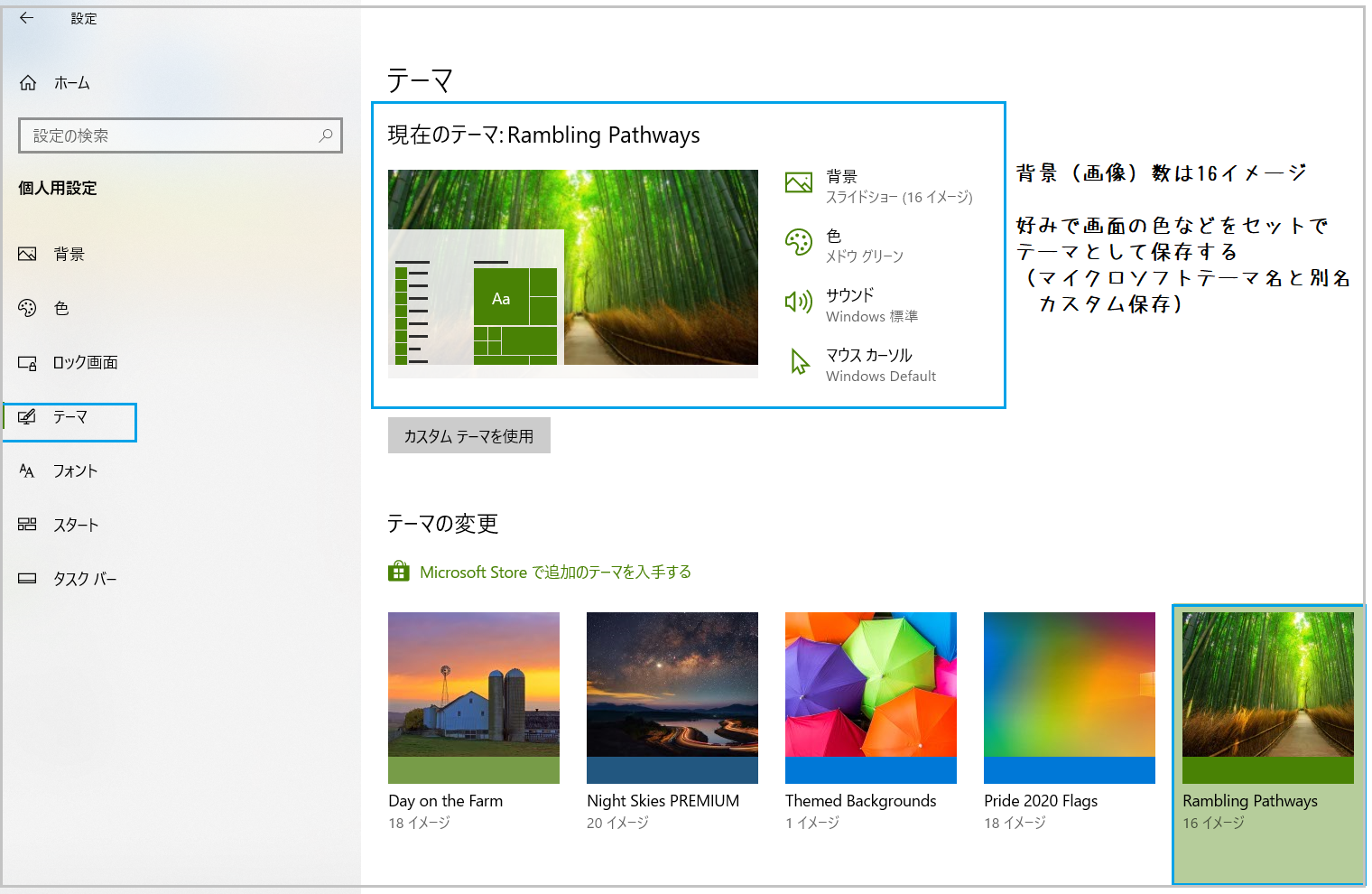 |
⑧[テーマ][テーマの変更]にダウンロードしたテーマが表示されたことを確認
⑨適用したいテーマ(ダウンロードしたテーマ)をクリック
[現在のテーマ]に反映※必要ならここで色などを変更し、テーマとしてまとめて保存する
※[テーマの保存]ボタンについて
スライドショーはテーマとして保存することで管理することができます。
ひとまず使用するなら、テーマを保存しなくても問題ありません。
今回の記事内容[Windows10無料テーマ]をダウンロードする場合は、 [テーマの変更]にテーマごと自動保存されますので、なにもしなくて大丈夫です。
※ダウンロードテーマにプラス《色を変更したい》等あれば、別途[テーマの保存]をします。
この場合①ダウンロードしたテーマ名②カスタム保存テーマ名の2テーマとなります。
テーマの[背景]にスライドショーとなる画像数が表示されています。
ここで「色」「サウンド」などをまとめて"テーマ"として保存することができます。
Windowsテーマを適用すると、スライドショー以外にテーマに沿って「色」等も変更されます。
Windows10ではトータルで色味などを合わせる仕様ですので、好まないかたはお手数でも「色」などを変更してください。
――[背景]タブでスライドショーを設定します
⑩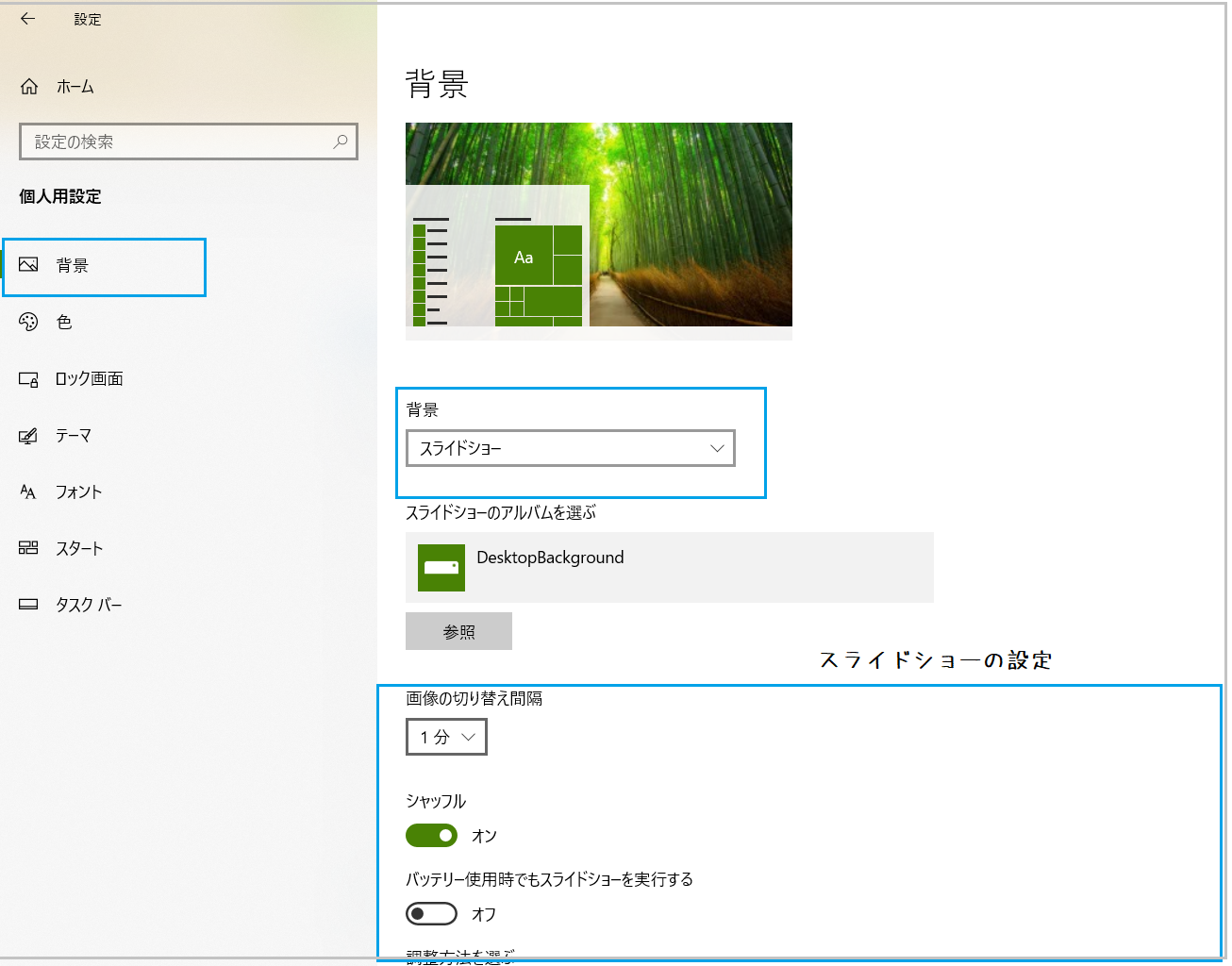 |
選択したテーマが表示され、種類も[スライドショー]に設定されている
※お好みの内容にスライドショーの設定を行います
画像の切り替え間隔:
シャッフル:
バッテリ使用時の設定有無:
調整方法:← Windows10画像の場合、これはやらなくていいと思います。

無料テーマが設定されました。
設定内容(切り替え間隔、シャッフルなど)でスライドショー表示されます。
このテーマは「Rambling pathways」
日本語にすると -とりとめのない経路-
”こんなところも道が!”という感じでしょうか。
道も好きだなー、あと、川と湖の水辺の景色♡
![]()
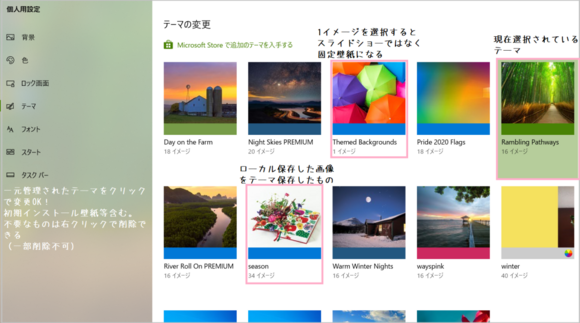
「テーマの保存」をしておくことで、[テーマ][テーマの変更]で一元管理できます。
※今回のWindows10無料画像ダウンロードテーマは自動保存されます。
例えば以下のようなテーマの保存がある場合
①「フォルダ内の画像」を参照先として保存したテーマ
②「Windows10無料画像をダウンロード」したテーマ
①画像(フォルダ)を参照してスライドショー設定⇒テーマ保存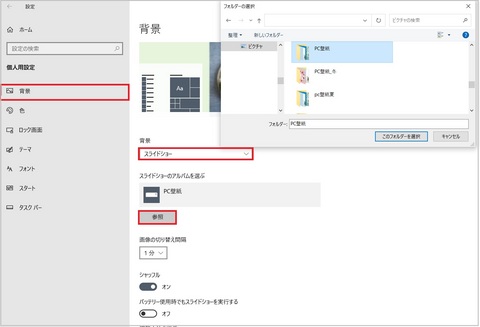
ーー[個人用設定][背景]ーー
・[背景]の右側の[背景]を[スライドショー]に設定
・(スライドショー設定する)任意のフォルダを[参照]から選択
↑画面は[参照]をクリックした状態
・スライドショーの間隔などを設定
・フォルダ内の画像がスライドショー設定される
ーー[個人用設定][背景]ーー
→[テーマ]タブの現在のテーマで[テーマの保存]をする
②Windows10ダウンロードテーマの保存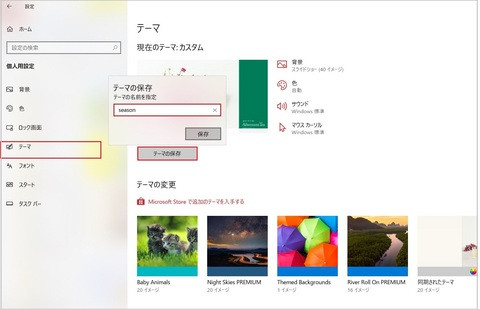
※この記事内容※
Windows10の無料テーマをダウンロードすると
なにも操作をしなくても[テーマ][テーマの変更]にテーマ名で自動保存される
※ダウンロードテーマに追加して《色変更》等あれば、[現在のテーマ]で編集→[テーマの保存]
③上記①②が[テーマの変更]にて一元管理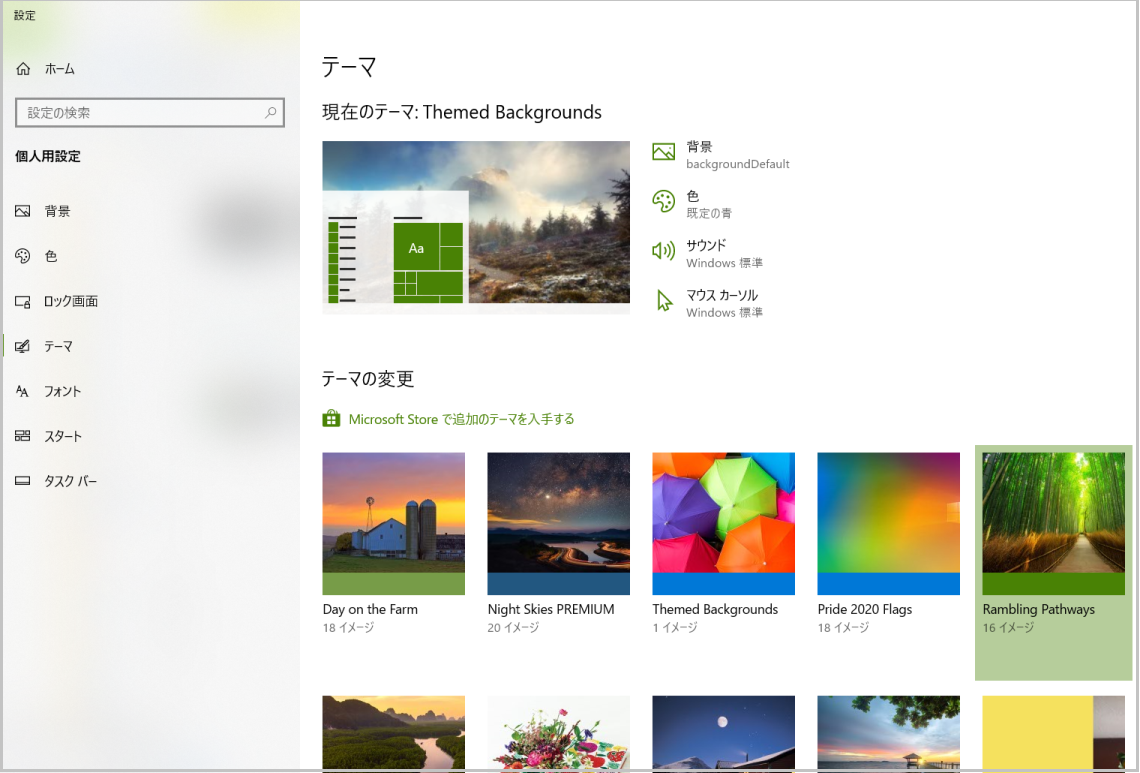
①②のような参照先が異なるテーマも、テーマとして保存してあれば、簡単に切り替えOK!
変更したいテーマを[テーマの変更]からクリック!([現在のテーマ]に反映)
切り替えできます。
何度も使いたい、切り替えて使いたい場合はテーマを保存しておいたほうがいいと思います。