[PC]常に前へiTunesミニプレーヤーを表示
ミニプレーヤーを常に前に表示する
iPhoneでApple Musicのリピート♪をついでに。
かなり前に書いたPCでのiTunesのミニプレーヤーの( ..)φメモメモを修正しました。
(初回2014.04.03→ 2021.05.04 last update)
これ↓疑問で気になってました、なくなったとの話もあったけど
【Apple】iTunes はどうなったのか?
https://support.apple.com/ja-jp/HT210200
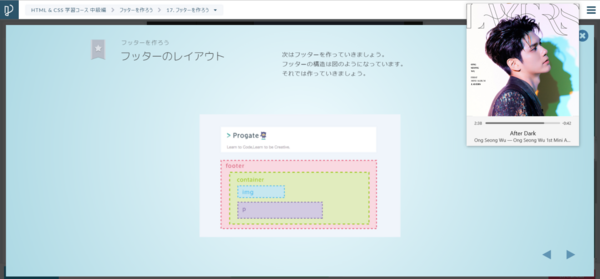
パソコンでiTunesをプレーヤーとして使っているかた向けにミニプレーヤー表示と、常に前に表示について書いています。だいぶ前からの機能ですが、急に変わるiTunesも(;'∀') これは今のところ同じみたい。
https://support.apple.com/ja-jp/HT210384
せっかくミニプレーヤーを出しているのに、画面操作で消えてしまった・・ということはないですか?
アートワーク表示で カワ(・∀・)イイ!!フレームなので、前に置いておきたい!
この設定はとても簡単です。
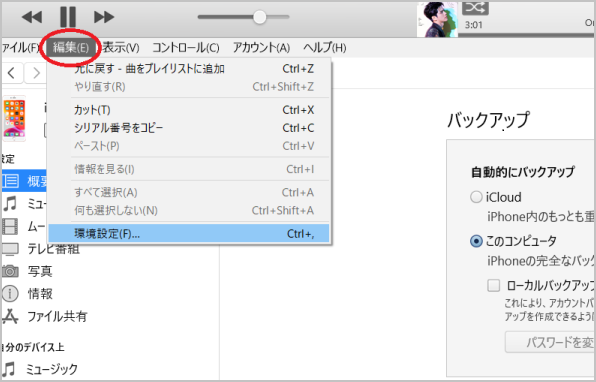
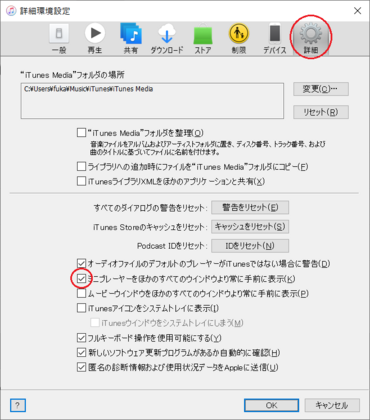
詳細環境設定画面の[詳細]タブ
[ミニプレーヤーをほかのすべてのウィンドウより 常に手前に表示]にチェック!
これでカワ(・∀・)イイ!!を拝みながらPCライフを送れます(≧▽≦)
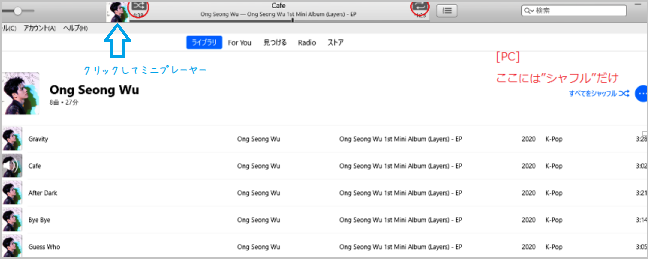
※上部のプレーヤー(コントローラー)には”リピート”もありますね。
上部にあるプレーヤーのアートワークをクリックするとミニプレーヤーになり、ドラッグして自由な位置に置いておくことができます。
リスト表示をして縦長にするか、四角い表示か、大きさも変えられます。
右上の[×]をクリックすると、iTunesの元の画面になります。
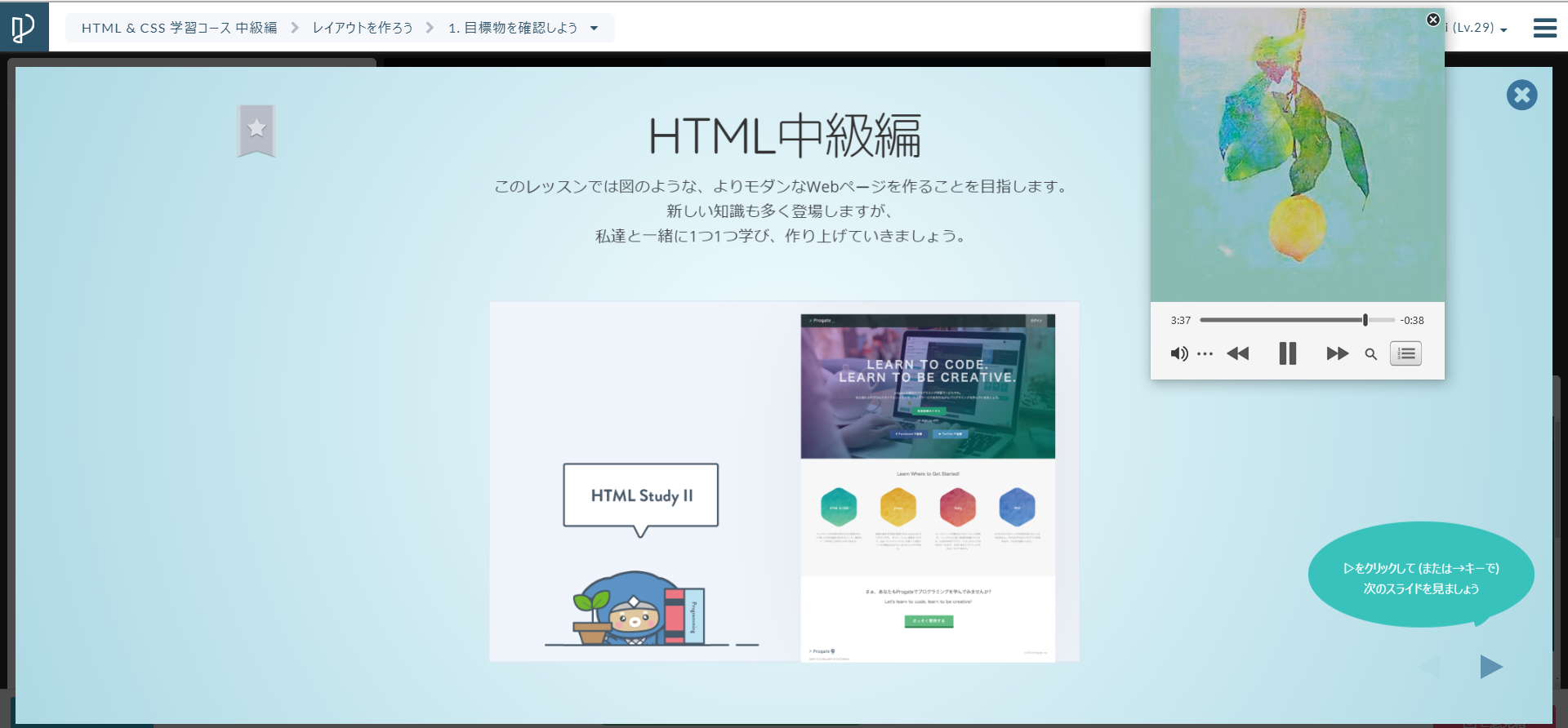
こんな感じです。
私はプレイリストを表示しない四角いのが好きですww
お勉強しているような背景ですねー♪
画面がすっきりしているのでこれにしてみました。実際Progateおもしろいです。
長いこと自己流で解決できないことも多く、もんもんしていたことが・・
ドリル、ドリル~♪
けっこう前ですが・・iTunes Musicで
リピートがなくなったー
なんて焦った(;'∀')ことがありました。
今はApple musicでの操作ですが、自分の備忘録としても一緒に記載しておきます。
★PCのiTunesを見ると
上のメイン画面(上の青い矢印のある画面)でも、曲リストを開いた状態ではシャッフルだけでリピートがない・・
プレイスタートで、上部のプレーヤーにはリピートが表示されています(赤い○)
★Apple Music
※シャッフルしか見当たらない リピ☆リピできた(。>ω<)ノ
以上です。
簡単すぎな説明(;'∀') になったーー
[windows10] Bluetoothが消えてやってみたこと
先日、Windows10のBluetoothが表示されない(無効→有効もできない)状態になってしまい
その時にやってみたことを忘れないように書いた備忘録です。
画面にカーソルが動かなないまま、一見フリーズしているよう。
パッドやキーからは正常に動作するので「Bluetoothマウス」がダメということに。
マウスはUSBで充電するBluetoothマウス。
以前使用していたワイヤレスマウス電池式はけっこう重いので充電式を購入。
念のためにフル充電するが同じ状態。
そこでいろいろ確認した…
マウスだけであれば急ぐこともないんだけど、Bluetooth全体が使えないのなら気になる。
通知領域にWindowsUpdateの再起動アラートが出ている。
なんかあるような嫌な予感。。
①Windows>設定>デバイス>Bluetoothとその他のデバイス
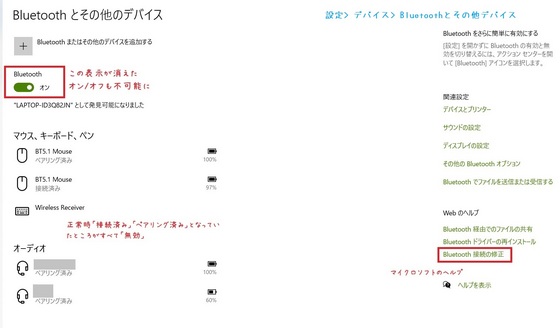 |
①画面右下の「Bluetooth接続の修正」をクリック。
以下のマイクロソフトサポートページが出たので確認した。
Windows の Bluetooth の問題を解決する
②Windows10のアクションセンター
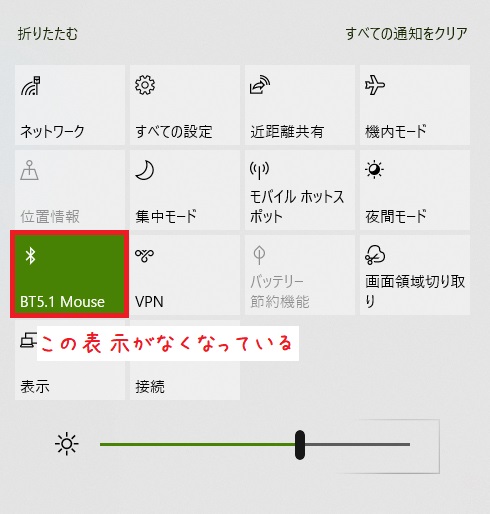
ここのBluetooth表示もなくなっていた。
[展開][折りたたむ]を行っても表示されない。
※マウス以外に、ペアリング済みのイヤホン等も使えなくなった。
[Bluetoothとその他のデバイス]の画面表示
・すべてのデバイスは【無効】となっている。
・①(正常)のような「オン/オフ」の切り替えも表示されない
・よく考えられるデバイスのペアリングの削除と作成し直しを試したかったが、
Bluetoothデバイスの削除ができない(グレーアウト)。
①の「Bluetooth接続の修正」で表示したマイクロソフトサポートページのほか
他のBluetooth関連サイトさまも参考にさせていただいたが
Bluetoothデバイスが動作してのものなので、たいていできない。
嫌な予感。
Windows側でBluetoothが認識されてないということか。
デバイスマネージャではBluetoothが表示されている(!マークもない)。正常?
Windowsの設定でBluetooth操作はできないので、以下を実行してみた。
a.デバイスマネージャの【Bluetooth】ドライバの更新 ※最新と確認
b.Windowsの更新プログラムが影響している可能性があるとMicrosoftよりあったので
インストール待ちになっていた「Windows 10 Version 21H2 の累積更新プログラム」を実行。
c.bにより、ドライバ状態がメーカと異なる場合があるとあったので、HPのサポートページを確認
※最新、追加情報なしを確認
マイクロソフトのサポートページはくまなく確認、試す。
が!!立ちはだかる壁(;-ω-)
私の場合は「Bluetooth が動作しない場合」に該当すると思われたので
以下のページ内の
「Bluetooth が動作しない場合、または Bluetooth アイコンが表示されない場合」から
【Bluetoothのトラブルシューティングツール】を実行した。
※「トラブルシューティング設定を開く」
(ページ:
Windows>設定>デバイス>Bluetoothとその他のデバイス「Bluetooth接続の修正」
Windows の Bluetooth の問題を解決する)
結果はBluetooth が接続されていません、確認してくださいというもの。
きっとそうなのはわかってる。で?
上記abcに書いたように、ドライバの更新などは試した。
参考にさせていただいたサイトさまに記載のあったことを試す。
Windows10の完全シャットダウン
あっさり。解決( `ー´)ノ
上の画像①②でなくなっていたBluetoothの表示、オン/オフが復活。
マウスも特にペアリングし直さなくても、そのまま使えた。
はじめにこれをやればよかったー。
Windowsの更新プログラムの時に再起動はしているから
やはり機器接続系は完全シャットダウンを試すべきでした。
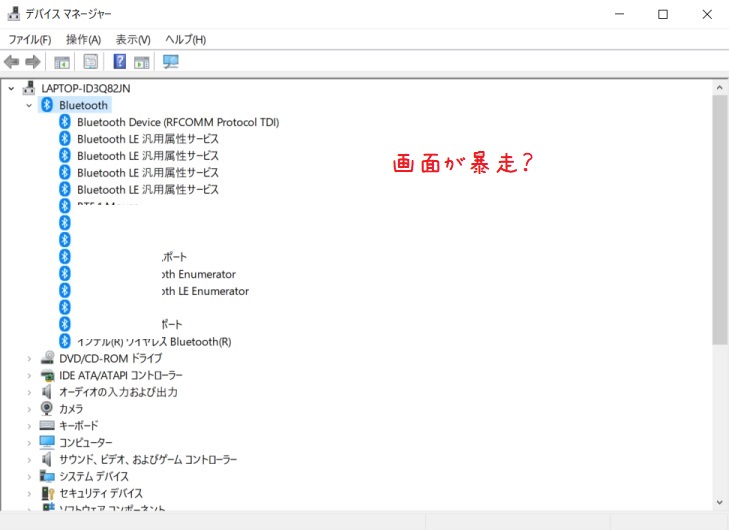 |
ちなみに、あとで考えてみると、Bluetoothの表示がおかしい時
デバイスマネージャのBluetoothの展開数は1つだけ。
正常な場合のように展開される数がなかった、気づけよ。
Bluetoothデバイスの認識と関係あるのか?
デバイスマネージャ画面を表示しただけで暴走状態。上下に表示が点滅していた。
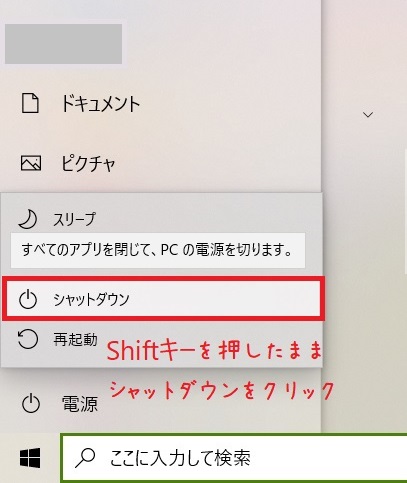
Windows10の完全シャットダウン
スタート>電源
Shiftキーを押したまま[シャットダウン]をクリック
Windows10の[シャットダウン][完全シャットダウン]の違い
※HPからお借りしています
https://jp.ext.hp.com/techdevice/windows10sc/60/
Windows 10 のシャットダウンとは、
USB機器などに通電したまま、Windows を終了している状態を指します。
完全に電源が落ちているわけではなく、パソコンの操作状況が保持されています。
この操作状況の保持は、高速にスタートアップすることを目的としています。
高速スタートアップを目的としたシャットダウンは、Windows 8 から導入されています。
[完全シャットダウン]
USB機器なども含めて、電源を完全に落としている状態を指します。
操作状況は保持されません。
Windows 7 以前は、シャットダウンというとこの完全シャットダウンのことを指していました。
![]()
オンオフは基本ですねー(。ŏ_ŏ。)ŏ。)
Windowsの場合は完全シャットダウンも試したいです。
[スマホ]スマホの迷惑メールが減るかも
別記事の関連となります
[PC]Outlookの迷惑メールは 逆発想セーフリスト登録
スマホの場合、迷惑メールや頻繁すぎるDMによって時間が取られてしまう
不快な思いをする、というのがありますよね。
わかっている登録先から来るDMならば、「通知オフ」設定で対応もできます。
迷惑メールは不快なだけでなく、個人情報もれの疑いもあってさらに不快になりますね。
とは言いつつ…
【目から鱗】
今まで友人とスマホの迷惑メールの話をしていて、
友人に比べて、私はスマホには「全然迷惑メールが来ない」とは思っていたんです。
長いこと考えてもいなかった。
先日もその話題になって、よくよく考えたら
新規会員登録などでメールアドレスを書く際に、スマホアドレスをほとんど使用なかったー
”だったら…当たり前じゃん!”
自分のことって当たり前だと思ってて、気づかなかった
スマホのスパム等迷惑メールはsmsとe-mail合わせて1ヶ月に数件またはゼロです。
・ソフトバンクの迷惑メール対策を[強]設定
・その他ウィルス対策アプリ等は入れていない
目から鱗…が迷惑メールが少ない(ほとんど来ない)理由と仮定して書いてみます。
「スマホが便利だから何でもスマホ」というかたも多いと思います。
PCを持っていない、使わないかたもいらっしゃるでしょうし。
私の場合迷惑メール対策のためではなく
以前からPCで使用しているアドレスを習慣で会員登録先などに設定していました。
登録先によって、設定したアドレスかがわからなくなるので
同一プロバイダのメールアドレスを使用していた、という感じです。
結果的に
PCでメールチェックするなら(例:Outlook)対策をある程度取れて良かったようです。
もう少し詳しく書いてみます。

いわゆる『連絡先』に使用しています。
友人や仕事関係、配送などの連絡用といった感じです。
何かと登録するもの、新規会員登録など。
これは基本的に長く使っている同一メアドを記載、入力。
→主にPCで見たい、場合によりスマホやタブレットで確認する
何度も同じことを書いていますが
何も考えずにいつも同じアドレスを使っていただけ ('◇')ゞ
メアドなら後から変更できるので、別のアドレスにしたかったらするし
メールチェックは何らかの方法でどこでもできるから、という感じです。
契約や新規会員登録の場合、メルマガ受信や通知は基本オフにしていますが
迷惑メール以外のDMが頻繁に来るのも面倒なのでメールチェック回数の少ないPCにしていたのもあります。
![]()
使用しているメールアドレスはけっこうあって
◎メインアドレス(長く使用しているプロバイダのメアド)
main@xxx.aaa.ne.jp
〇スマホのキャリアメール/同じくiPad
ip@i.softbank.jp
〇gmail(3つ)
〇yahoo(2つ)
〇レンタルサーバーさくらのアドレス(2つ)※このメアドだけ、別扱い
その他もちょろちょろ
gmailとyahooメールはすべて[◎メインアドレス]に転送設定しています。
メールチェックが一度で済むように、チェックもれ防止に。
gmailのうち、メール送受信に使用している1つだけ転送後もメールボックスに送受信メールを残す設定
あとのアドレスは転送のみ(元のメールボックスは空)
![]()
いろいろやってみた結果だと、リアルで受け取りたい情報は意外に少ないです('◇')ゞ
どのアドレスにしてもメールをスマホ側で見るにはいくつかの方法があると思います。![]() 標準メールや他のアプリ
標準メールや他のアプリ
①スマホのメールボックスで送受信する設定をする
プロバイダ契約のメール、gmailなど
②gmailなどのメールボックスで受信メール→スマホへ転送設定する
この設定はメールボックスにより機能が異なるようです。
・全体のメールを転送する機能がある
・条件により個別メールを転送する機能がある(ルール設定)など
また、私のように◎メインアドレス(PC)へ転送する設定をしてしまっているとややこしいですね。
③スマホのアプリやブラウザでPCメールなどのメールボックスを認する
gmailやyahooのアプリorWebのメールボックスをスマホで確認する
例:ocnのポータル、マイページからスマホでメールチェックする
①の場合はメールボックス(メアド)ごとの設定になります。
設定は面倒でも大抵一度行えば良いので、必要なら行うという方法もあります。
場合によっては、メールチェック(受信)で一度開封した状態になるとか、
二度はダウンロードできないとか(どちらにもメールを残す設定が無難?)
その辺は事前チェックしておいたほうが良いですね。
私の場合は、gmailなどを(PC閲覧用に)メインアドレスに転送設定のみ
スマホへの転送設定はしていません。
メールやお知らせのPCチェックが使い勝手が悪い場合に、スマホのメアドに登録変更しています。
この時も、最近は「登録用」「メルマガ受信用」「第二アドレス」等
複数アドレス登録するところも多いので
私の場合は登録アドレスは変えずに、連絡先にスマホ用アドレスを入れたりしています。
あとは③の方法
急ぎの用事があるときに、ブラウザでマメにメールチェックするなどです。![]() 目から鱗だったので、ひとまず書いてみました。
目から鱗だったので、ひとまず書いてみました。
@i.softbank.jp(ソフトバンクの場合)を多方面に使ってないのであれば
それだけ迷惑メール率が低くなるのも当たり前ですね?
話は少しズレますが、ソフトバンクのiPhoneの場合、
MMSとe-mailでメアドを2つもらえるので、ほんとは気にせずに使いたいところですが…
SMSメッセージ(電話)
MMSメッセージ(@softbank.ne.jp)
E-Mail(@i.softbank.jp)
たぶん設定で変更できるんだと思いますが![]() メッセージアプリでSMSとMMS
メッセージアプリでSMSとMMS![]() 標準メールアプリでE-Mailで使用しています。
標準メールアプリでE-Mailで使用しています。
一度流出してしまった情報を元に戻すことはできないし、
ちゃっちゃっと膨大なメアドを作成して大量配信している先を考えると
迷惑メール対策は難しいですね。
スマホの場合、アラートで手間を煩わせるので余計です。
音を消しておいても●件未読もなんか苦手です。
「登録アドレスにしない」のもひとつの方法かもしれません。
別記事にも書いたのですが、迷惑メールをゼロにすることはできないので
《目にしない》だけでも、ある程度良いのかなと思っています。
別記事(outlookユーザ向け)
[PC]Outlookの迷惑メールは 逆発想セーフリスト登録
[Windows10]デスクトップに壁紙スライドショー設定-Afternoon Tea Wallpaper をつかって-
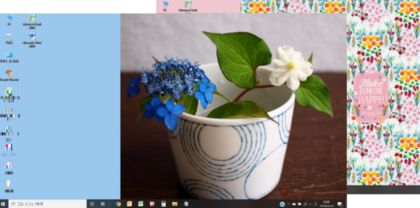
「Afternoon Tea Wallpaperをつかって」
Windowsのデスクトップ画面を「スライドショー」にする設定♪
新しくWindows10の設定方法を書いてみました。
アフタヌーンティーの壁紙はどなたでも無料でダウンロードできます。
ほとんどの壁紙が左側1/3ほど無地のツートンカラーになっていて、
デスクトップアイコンを配置している場合は壁紙の画像で隠れずにいい感じです♪
古い記事「Windows7の設定方法」もたくさんアクセスいただきありがとうございました(*'▽')
(Windows7設定はこのページと統合し、下に置いています。20.5.26)
Windows10も設定内容はあまり変わりませんが、画面イメージがだいぶ変わっています。
[Windows10]無料テーマでデスクトップ壁紙スライドショー
こちらはWindows10の無料テーマの画像をダウンロードする設定です(2021.5.18)
準備として、壁紙をダウンロードします。
もちろん、お好きな画像をつかっても(*'▽')
ここでは「Afternoon Tea Wallpaper 」をダウンロードするところからはじめますね。
アフタヌーンティーの壁紙のダウンロード
個人で楽しむ目的ですので、著作権は壁紙のダウンロード先URLに記載の通りです。
(メンバーズ専用のスペシャル壁紙はなくなっていました)
※Afternoon Teaサイトからサンプル表示しています。
以前はお花が多かったのだけど、最近はお菓子やインテリアも多いですね。
現在はこんな壁紙を無料でダウンロードできます。
(2020年9月の壁紙~2021年2月の壁紙)
 |
 |
 |
壁紙は必ずAfternoon Teaサイトからダウンロードしてください。
https://www.afternoon-tea.net/download/
※画像はお借りしているものです。縮小していますので必ずダウンロードサイトからお願いいたします。
スライドショーを楽しむためには複数の画像が必要です。
★★事前準備
あらかじめ任意のフォルダに表示させたいファイルを保存しておきます。
フォルダ内の画像を
・追加したり
・削除すれば
スライドショーの対象を簡単に変更できます。
たとえば・・季節によって変えたい(*'▽`)
①決めたフォルダの画像を入れ替える
②あらかじめ 春、夏、秋・・等のフォルダ分けをしておいて参照先を変える
( ..)φメモメモ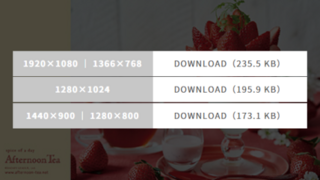
ダウンロードするときは自分のPCの解像度に合わせます。
この中に解像度がない場合は比率で近いものを選びましょう。
解像度を後から手動で合わせようとすると手間です。
※PCの解像度を調べたいとき、次の( ..)φメモメモa を見てください。
ショートカットメニューの[ディスプレイ設定]をクリック・・解像度表示
Windows10の個人用設定からスライドショーを設定する
――[個人用設定]画面を表示します
①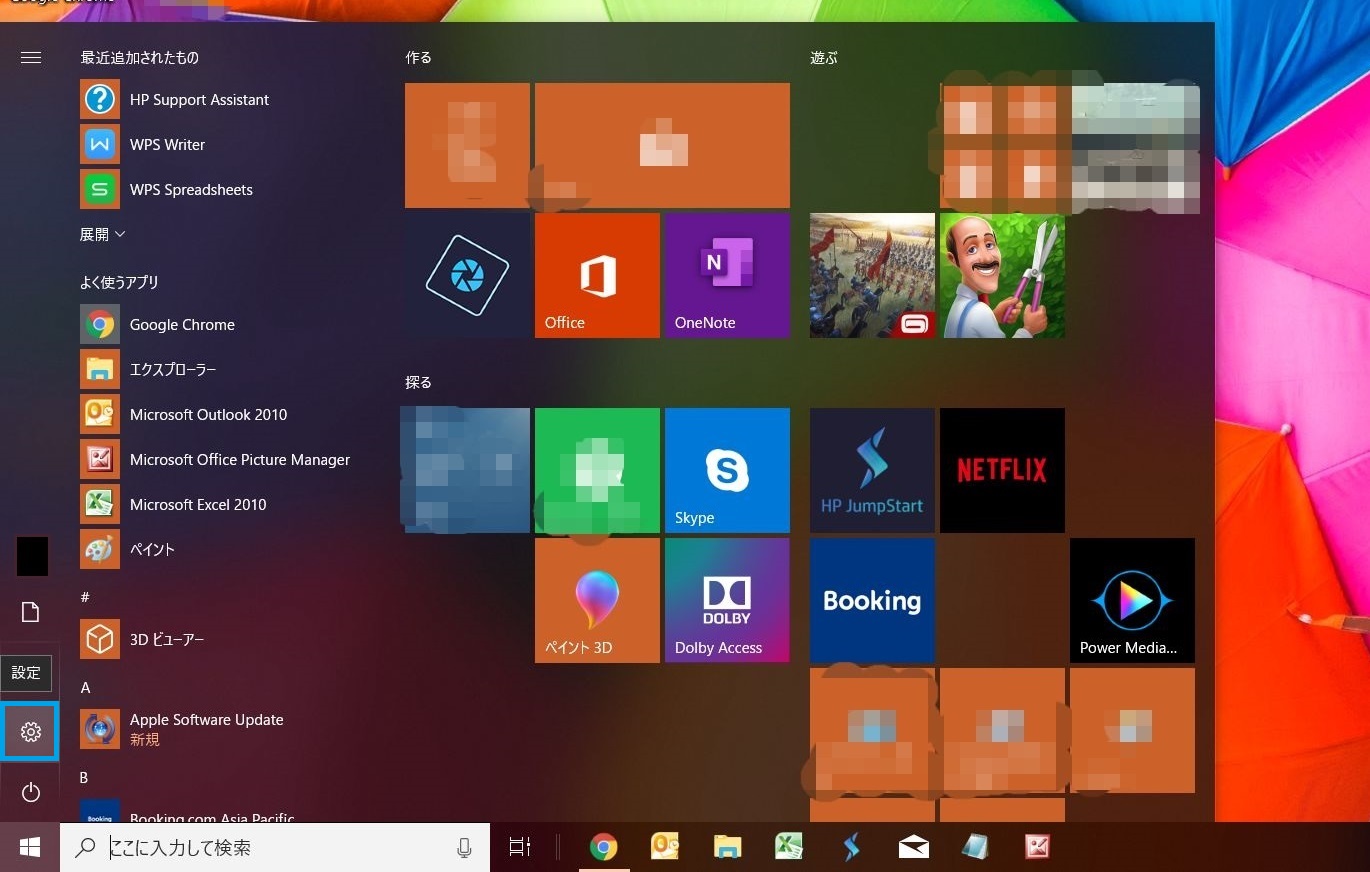 ② 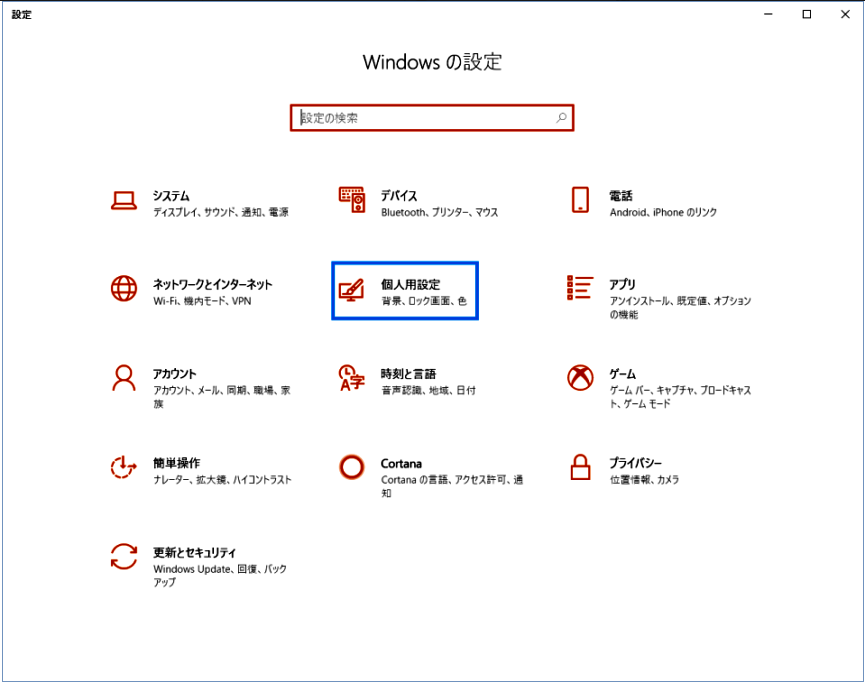 ③ 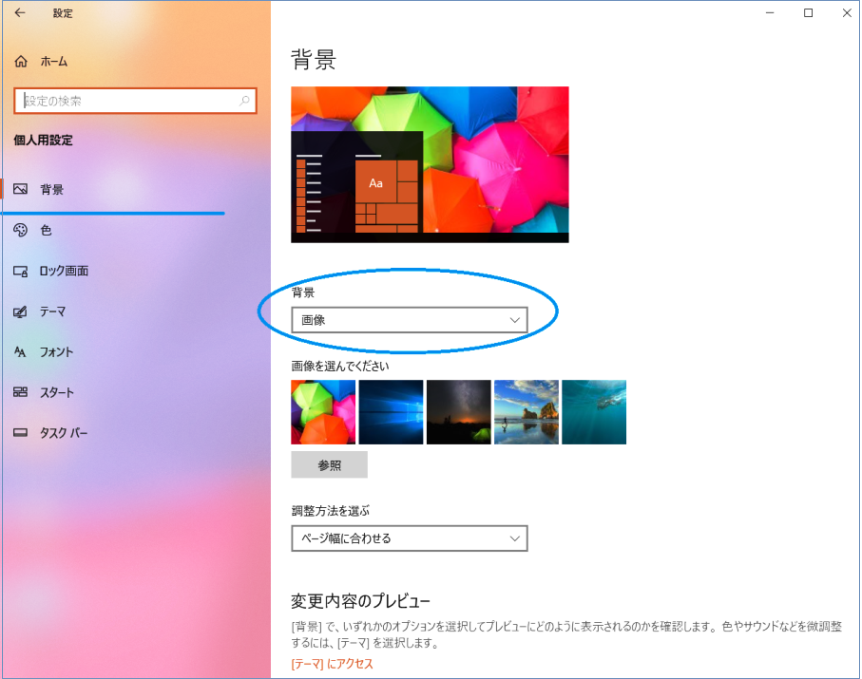 |
①[スタート][設定]をクリック
②[個人用設定]をクリック
③個人用設定画面が表示され、[背景]が表示されている
真ん中の[背景]の四角い枠が[画像]となっている
( ..)φメモメモ a
――こちらの方法でも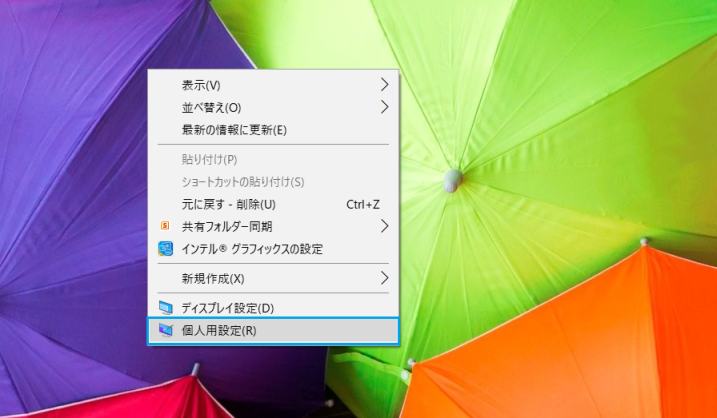
a
①~③で個人用設定を表示するのと同じ画面へ
デスクトップの何もないところで右クリック
ショートカットメニューから[個人用設定]をクリック・・③の画面に
※PCの解像度を調べたいとき
aのショートカットメニューの[ディスプレイ設定]をクリック・・解像度表示
――[個人設定][背景][スライドショー]に設定します
④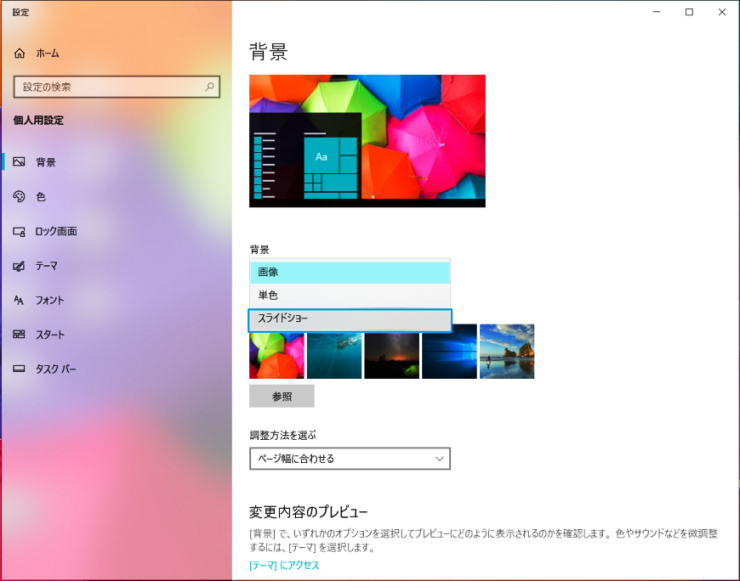 |
④[画像]の▽をクリック、[スライドショー]をクリック
――[スライドショーのアルバムを選ぶ]で任意のフォルダを指定します
★★[事前準備]で用意したフォルダを指定します
⑤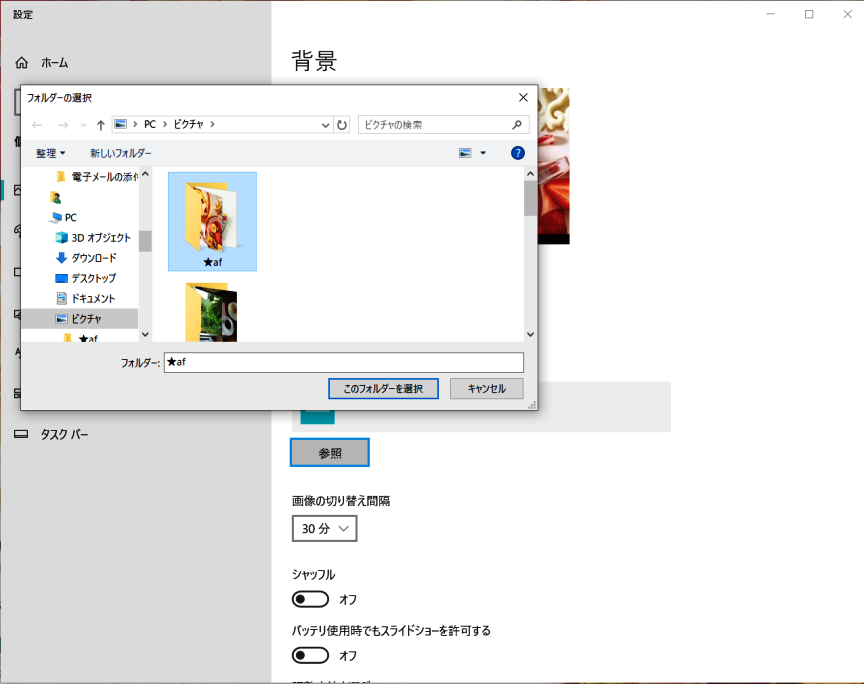 |
スライドショーのアルバムを選ぶで、[参照]をクリック、任意のフォルダを指定
――アルバムに指定したフォルダが表示されているかを確認します
――[スライドショー]の詳細設定をします
⑥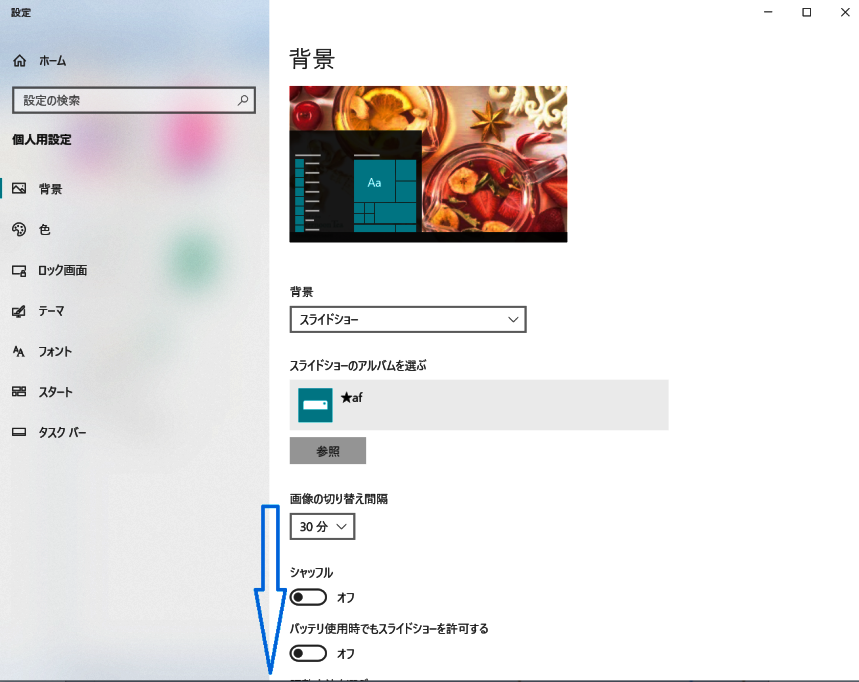 ⑦ 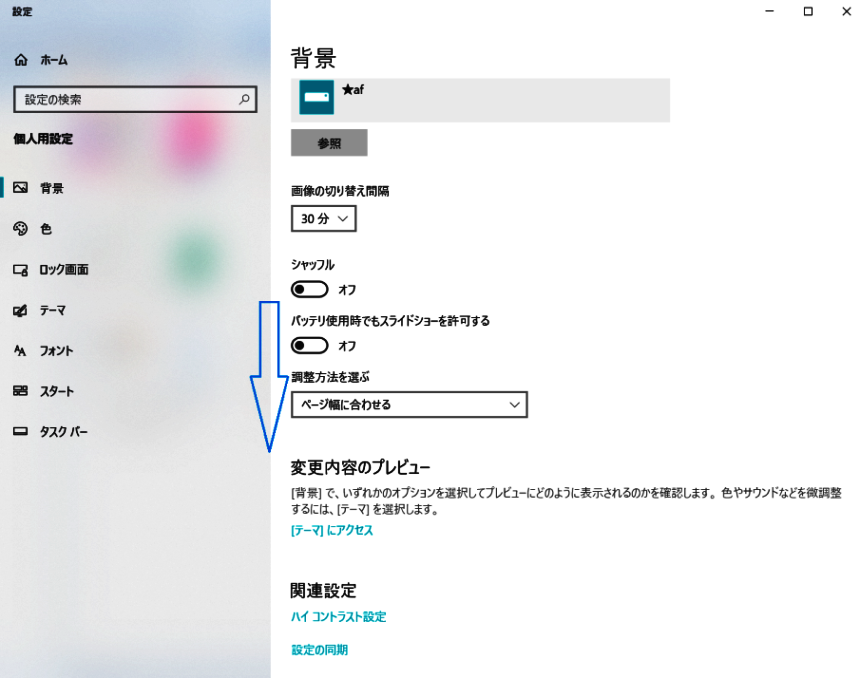 |
⑥[画像][スライドショー]、アルバムの参照先を確認
⑦⑥~⑦のスライドショーの設定をする(任意)
画像の切り替え間隔:
シャッフル:
バッテリ使用時の設定有無:
調整方法:
※「画像の切り替え間隔」を長い時間にする場合でも、はじめて設定する際は一度短めにして確認するとよいと思います。
おつかれさまでした ![]()
※これはやらなくて大丈夫!※
|
※⑧
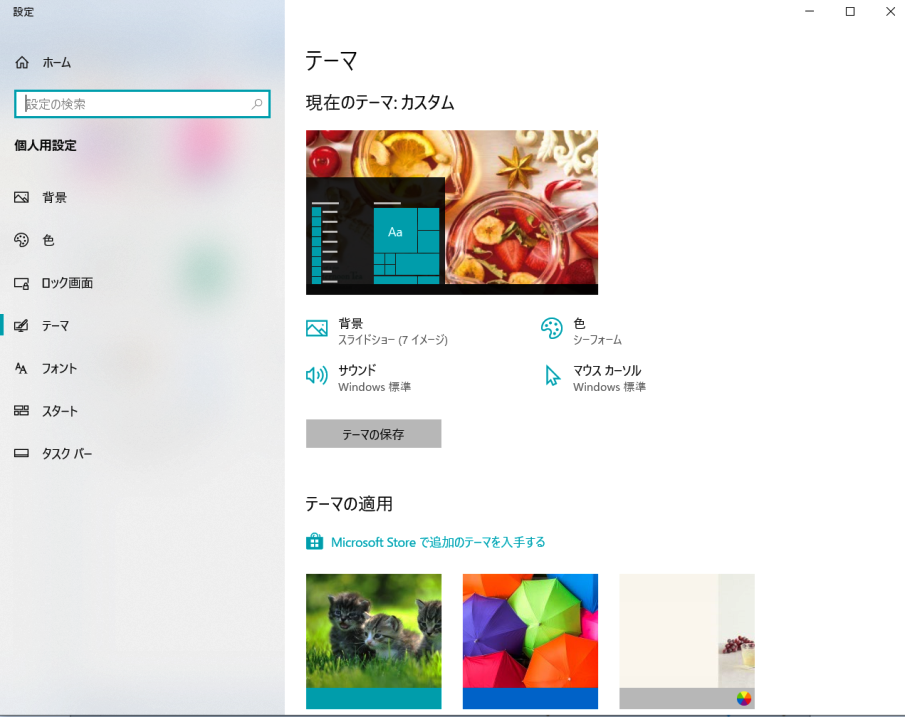 |
⑧⑦の[変更内容のプレビュー]にある[[テーマ]にアクセス]→クリック→テーマ
テーマにスライドショーの数(画像数)が表示される
※変更になっていました
→また出現していました(;'∀') Windows10は変更ばかり(。>ω<)ノ
テーマ選択→「背景」としてスライドショーのイメージ(例 40イメージ)と表示
Windows7では[テーマ]の設定でスライドショーを設定したため、ご参考まで。
[個人用設定][テーマ]をクリックすると、スライドショーの設定内容が表示されます。
()内の数字は参照フォルダ内のファイル数(画像の数)です。
Windows7の設定ではテーマのなかにスライドショーが含まれていたため
テーマについて記載していました。
Windows10の設定では気にしなくても大丈夫です。
★Windows10の20H2 Updateしたかた
今回のUpdateはWindows10のテーマに関連した部分もあったので
記事をお借りしました。
Windows 10 October 2020 Update(バージョン20H2)の変更点まとめ
https://www.atmarkit.co.jp/ait/articles/2011/12/news021.html
テーマでいうと、広い範囲で色の配色や透明効果を適用できるようになったようです。
ただ、画面の背景やスタートメニューが大部分なのを考えると
スライドショーの設定(背景)は全体の統一感には役立たないかも。
( ..)φメモメモ
ちなみに。
[テーマ]を使うと、複数の設定をセットで保存できます。
画像(スライドショー)の設定プラス、画面の色などをまとめてテーマとして保存等
テーマを使う場合との違いは・・
テーマとして保存すると、一度保存したテーマを呼び出すことができます。
例えば「スライドショーA」「スライドショーB」「スライドショーC」を含む
まとめたテーマ3つを名前をつけて保存したとします。
それぞれ別のテーマとして呼び出せます。
通常のスライドショーの設定→変更は上書きになり、以前の設定は呼び出せません。
一般的に使用するのであれば、スライドショーの設定だけで大丈夫だと思います。
画像はどんなものでも
枚数も設定も自由ですが
消費電力にはやさしくない(;'∀') でしょう

2013/7/28 update
以下は以前書いたWindows7の設定方法です。
Windows7
2013夏バージョンで壁紙のスライドショー設定を♪
Windowsのテーマ(個人設定)のカスタマイズのことです。
設定の仕方によっては、写真専門のスライドするヤツみたいに使うことができます。
私は、あまり壁紙と考えず・・見たい写真や絵とか、どんどん追加。
※同じフォルダに入れておけば、設定は一度だけ!※
マイテーマを設定します
あらかじめセットされたWindowsやPCメーカのテーマがあるので、
初期状態でも選択したテーマが表示されます。[マイテーマ]のカスタマイズもOK!!
※マイテーマは[壁紙]の他、[ウィンドウの色][サウンド][スクリーンセーバー]
をセットで登録できます。
【設定方法はのちほど】
前回もご紹介したAfternoon Teaサイトの無料wallpaper(壁紙)。
さらに無料のオンライン会員になると、メンバーズの壁紙もダウンロードできます。
メンバーズの壁紙はお花系でとってもグレードの高い写真ばかり。
Afternoon Tea PCサイト
http://www.afternoon-tea.net/pc/
壁紙ダウンロード
http://www.afternoon-tea.net/pc/download/wallpaper/index.html
[download][Wallpaper]の中は季節感を感じさせるもの、
特集に絡んだペシャルものなど。
定期的にチェックして保存しておくと、たくさん集められるので
私はシーズンごとにフォルダ分けして気分で楽しませてただいています。
サンプルの著作権は記載内容に帰属します
下記は説明するためのサンプルです。
著作権はAfternoon Teaサイトに記載の会社に帰属し
ダウンロード後も壁紙としての個人使用に限定されています。
PCのデスクトップの左側は空いてる場合が多いので、ショートカットアイコンが
あってもジャマになりません。
現在ダウンロードできるもの例
--------------------------
Afternoon Teaサイトからのサンプル表示
-94bff.jpg)
Afternoon Teaサイトからのサンプル表示
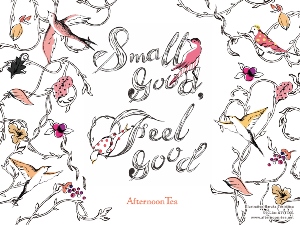
Afternoon Teaサイトからのサンプル表示
-a7175.jpg)
過去のダウンロードで夏系お気に入りのもの
--------------------------
Afternoon Teaサイトからのサンプル表示

Afternoon Teaサイトからのサンプル表示

Afternoon Teaサイトからのサンプル表示

----------------------------------------------------------------
お気に入りの画像などをひとつのフォルダにまとめておくだけで
マイテーマの[背景]はスライドショーに設定すると、
ランダムなスライド壁紙になって ほっこり 。
写真を眺めるのもいいかも
----------------------------------------------------------------
私はAfternoon Teaの壁紙、他の壁紙、自分の好きな写真などを混ぜてランダム設定にしてます。
個人設定 テーマの設定
*テーマとは*
背景やウィンドウの色、スクリーンセーバー設定などをまとめて登録したものを
テーマと呼びます。壁紙の設定方法のひとつとして、画像を右クリックして設定する
ところを、あらかじめ任意のフォルダに画像をまとめて保存しておいたのを
スライドショー壁紙として指定する感じです。
●まず「壁紙集め」
背景=壁紙にしたい画像、写真などをローカルの任意のフォルダにまとめて保存します。
※あとで表示したい画像のチェックをつけたり、はずしたりできるので
多めに入れちゃってOK
●Windows7 設定方法
[マイテーマのカスタマイズ]
[1]個人設定の画面(テーマ)を表示します。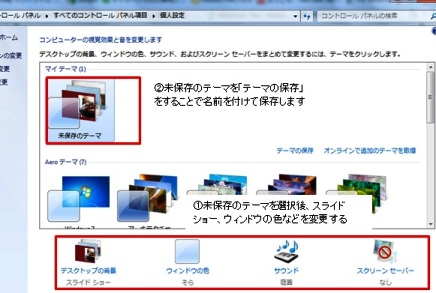
個人設定の表示(どちらでもOK)
⇒[コントロールパネル][個人設定]
⇒[デスクトップを右クリック][個人設定]
[未保存のテーマ]に背景などの設定をします。
ウィンドウの色・スライドショーなどセット設定したい項目だけでOK
必要ならテーマの名前を付けて保存します([3]参照)。
テーマが複数ある場合は、選択したテーマが適用されます。
上で説明しているものは
背景・スライドショーの設定をしています。
[2]マイテーマの設定
例:ここではテーマのうち、[デスクトップの背景】【スライドショー]の
設定をする場合
任意のフォルダを選択して、スライドショーに表示する画像(壁紙)を選択します。
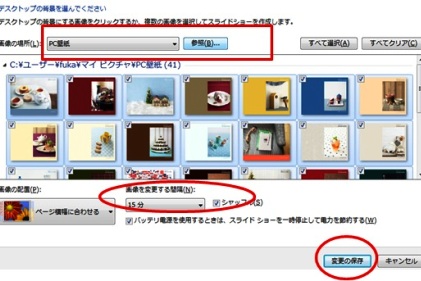
⇒詳しく☆
[画像の場所]で[参照]から、画像のある任意のフォルダを指定します。
フォルダ内の画像が表示されるので
表示したいもの、いくつか、またはすべてにチェックをつけます。
※背景にしたい画像は複数のフォルダでも指定できますが、同じフォルダに入れておいた方が簡単です。
一度設定しておけば、該当のフォルダ内で操作するだけ。
(壁紙にする画像を増やしたり、削除したり)
※スライドショーの指定
・スライドショーの間隔を指定
・シャッフルにするか
・画像の配置、
・ノートの場合のバッテリ使用時の設定を選択
終了したら、[変更の保存]をクリック。
[3](任意)テーマに名前をつけたい場合
設定が終了、上記【1】の画面になったら、[未保存のテーマ]を右クリック
または右下の[テーマの保存]をクリック、テーマの名前を入力、OK。
マイテーマに「テーマの名前」が表示されます。
※テーマは複数作成して切り替えることもできます。
選択したテーマが適用される。
※たとえば、マイテーマを「夏の写真」という名前で保存した後
テーマの内容を変更(スライドショーの間隔変更など)すると
[未保存のテーマ]になるようです。
変更した場合は必要ならまた名前をつけ、不要なテーマは削除するとすっきり☆
![]()
Afternoon Teaの壁紙はお花が多いです。
お花もシーズンごとに色合いや花の種類がいろいろあったり、
お菓子とティーポットとか、グラスや小物など、見ていて楽しいです。
なんといっても、色の取り合わせ(無地、チェック、ドット)や素材感が大好き。



